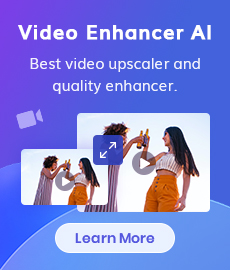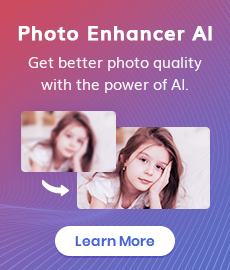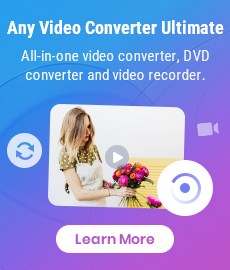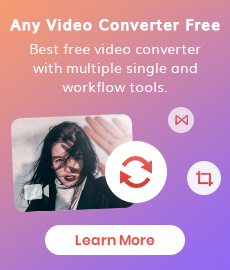Convert M4V to MP4: Top 6 Free Tools for Video Conversion
M4V and MP4 are two common video formats, but they differ in compatibility and playback capabilities. While M4V is often used for iTunes movies and TV shows, MP4 enjoys wider support across devices and software. This can lead to frustration when you want to play your M4V videos on your phone, edit them in your favorite program, or share them online. Fortunately, converting M4V to MP4 is a breeze with the right tools, and there are several excellent free options available.
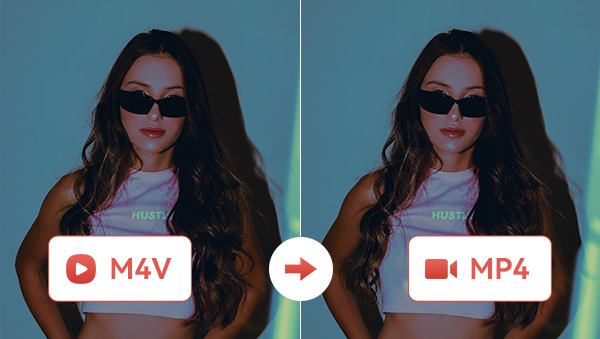
- • Desktop M4V to MP4 Converters for PC Users
- 1. Any Video Converter
- 2. HandBrake
- 3. VLC Media Player
- • Online Free M4V to MP4 Converters
- 1. FreeConvert
- 2. CloudConvert
- 3. Convertio
- • Additional Reading about M4V and MP4
- 1. What is M4V and MP4 Format?
- 2. What are the differences between M4V and MP4?
- 3. How to Play M4V Files?
Desktop M4V to MP4 Converters for PC Users
1. Any Video Converter
Any Video Converter is a software application designed for Windows and macOS users, providing a straightforward solution for converting video files across various formats. The program caters to a diverse user base with its user-friendly interface and essential features for basic video processing requirements.
Any Video Converter also includes essential video editing tools, enabling users to perform tasks such as trimming, cutting, cropping, adding or extracting tracks, merging videos, transcribing speech to text, downloading online videos, creating GIFs, and burning DVDs. Within its arsenal of over 15 tools, the Video Conversion tool stands out as entirely free with no restrictions. While some of the other tools are also available for free, they come with certain limitations.
Features of Any Video Converter
- Convert videos between different formats
- Cut or trim a video into segments
- Crop video file to delete unwanted portions
- Adjust audio volume and add audio effects
- Download videos and music from 100+ sites
How to Convert M4V to MP4 with Any Video Converter?
Step 1: Download and install Any Video Converter. Launch it and click the Format Convert tool on the first page.
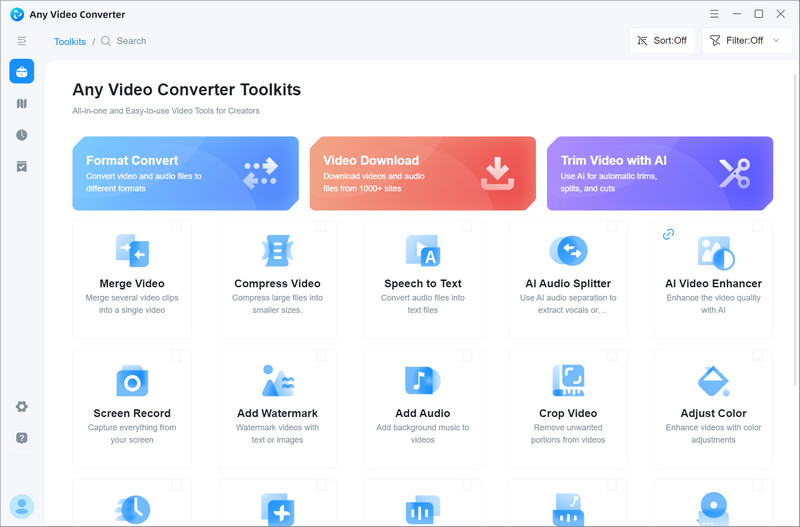
Step 2: Upload Videos - Add M4V videos to the program by clicking the Add Videos button or directly drag & drop them from the local disk. Any Video Converter supports a wide range of input formats, and batch processing is available for uploading multiple videos at once.
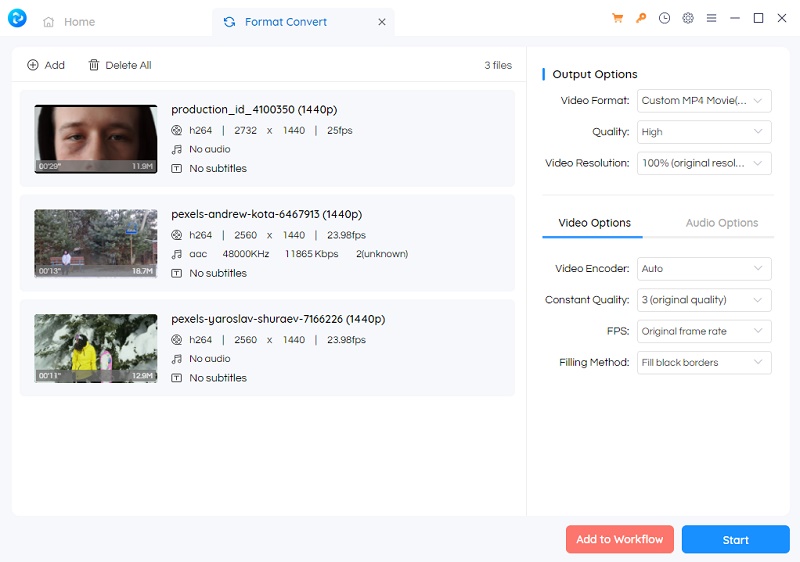
Step 3: Stet MP4 Output Format - Go to the Output Options and select Custom MP4 Movie(*.mp4). Set other output options, video, and audio options based on your needs.
Step 4: Start Converting MOV to MP4 - Finally, after finishing all the settings, click the Start button to convert M4V files to MP4.
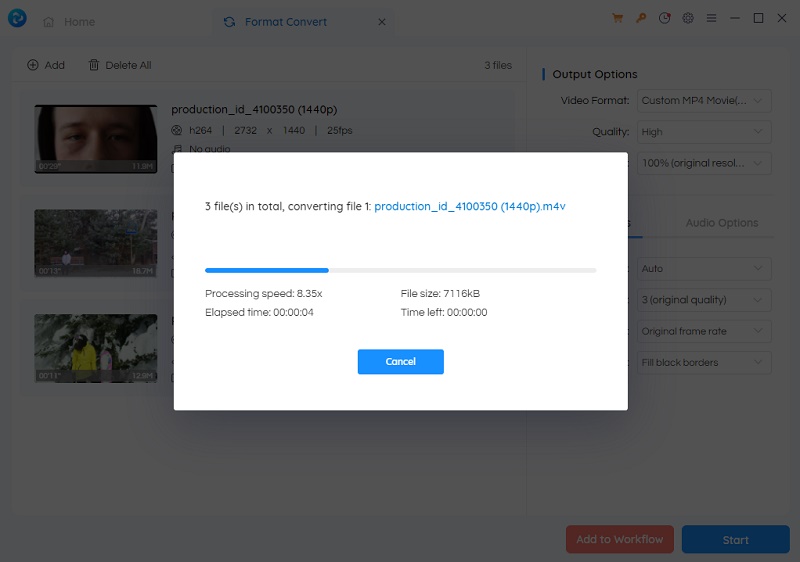
2. HandBrake
HandBrake, an open-source video transcoder compatible with Windows, Mac, and Linux, provides a cost-free solution for converting multimedia files, including DVDs and Blu-rays (without copy protection), into widely-supported formats like MP4, MKV, and WebM, with various video and audio encoder options like H.264, H.265, AV1, AAC, and FLAC. The software leverages hardware acceleration, utilizing the computer's GPU for faster encoding on supported devices. The strengths of HandBrake lie in its open-source nature, cross-platform availability, powerful features, and active community ensuring regular updates and bug fixes.
How to Convert M4V to MP4 with HandBrake?
Step 1: Launch Handbrake and upload M4V videos.
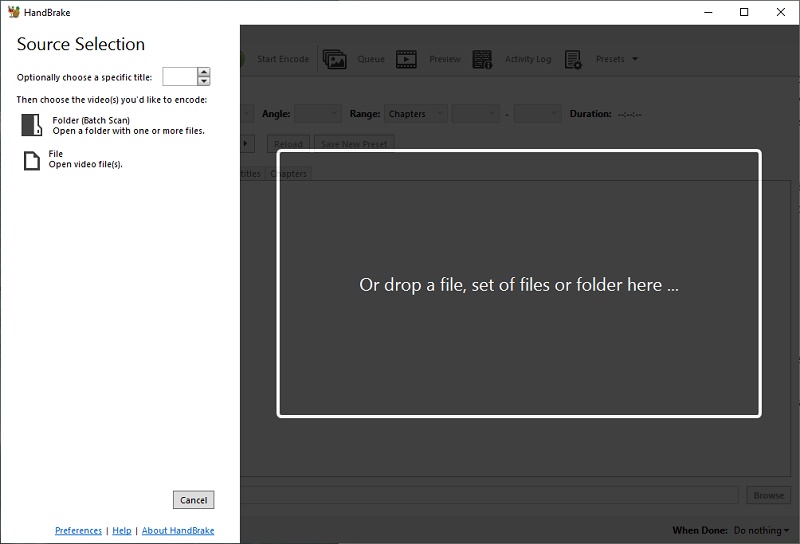
Step 2: Under the "Summary" tab, select "MP4 File" as the output format. You can switch to the "Video" tab and adjust the video settings. For example, change the video encoder, frame rate, etc.
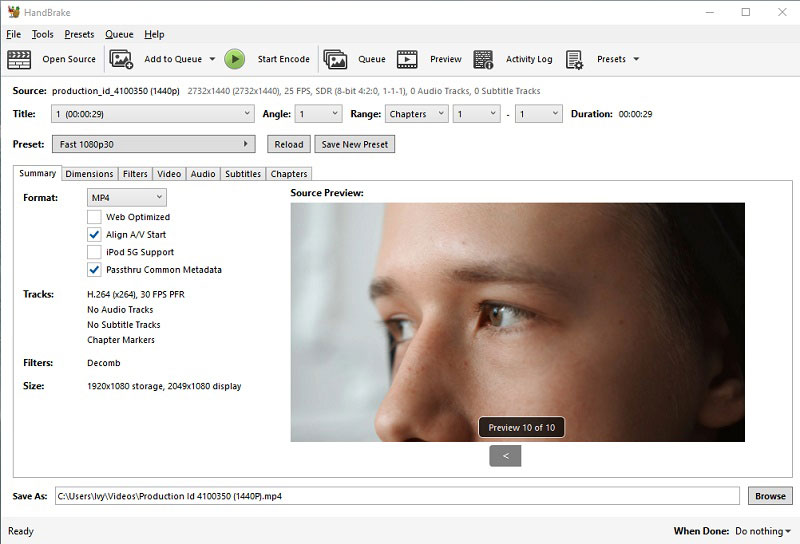
Step 3: Click the "Start Encode" button to start the conversion process.
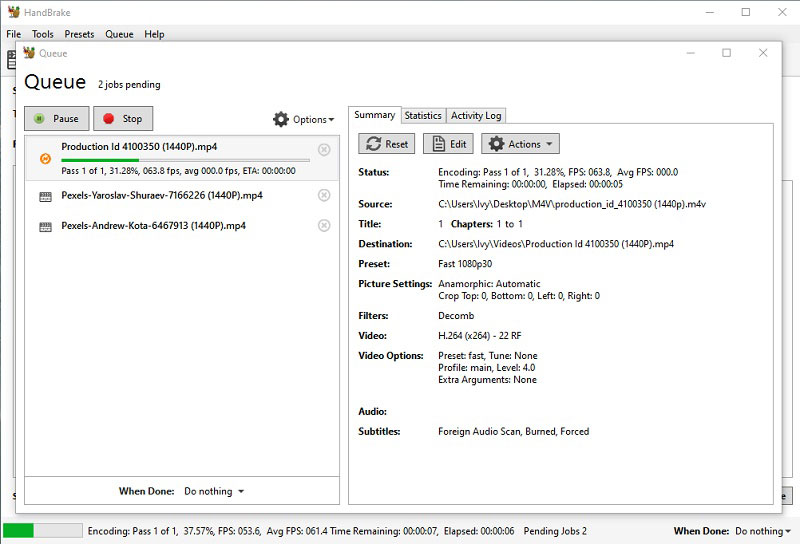
3. VLC Media Player
VLC, developed by the VideoLAN project, is a free and open-source multimedia player software and framework with cross-platform compatibility, making it accessible on Windows, macOS, Linux, Android, iOS, and more. VLC plays most codecs without requiring additional downloads, so if you encounter any problems when playing the (unencrypted) M4V videos, you can directly play them on VLC without the need to convert them. Although being a basic media player, it offers various advanced features like subtitle adding and synchronization, audio and video filters, and conversion capabilities.
How to Convert M4V to MP4 with VLC Media Player?
Step 1: Launch the VLC media player and navigate to the "Media" tab, then choose "Convert / Save."
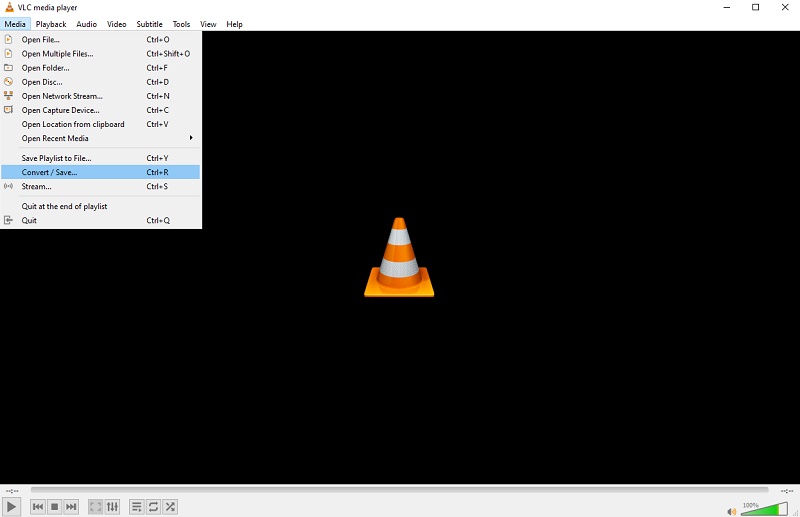
Step 2: Click on the "Add" button in the pop-up window and upload M4V files for conversion, then hit "Convert/Save".
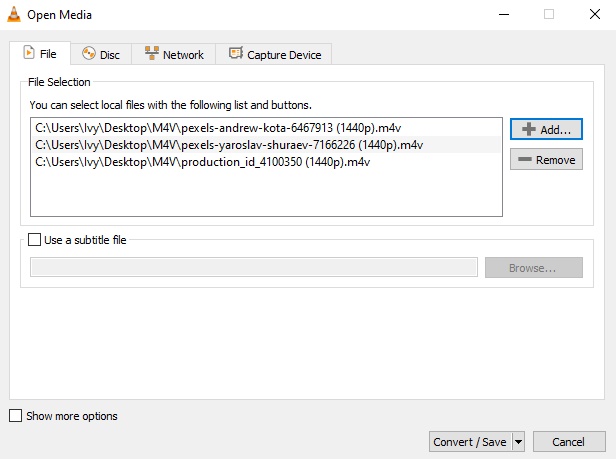
Step 3: In the "Convert" window, opt for either "Video - H.264 + MP3 (MP4)" or "Video - H.265 + MP3 (MP4)" from the "Profile" drop-down menu.
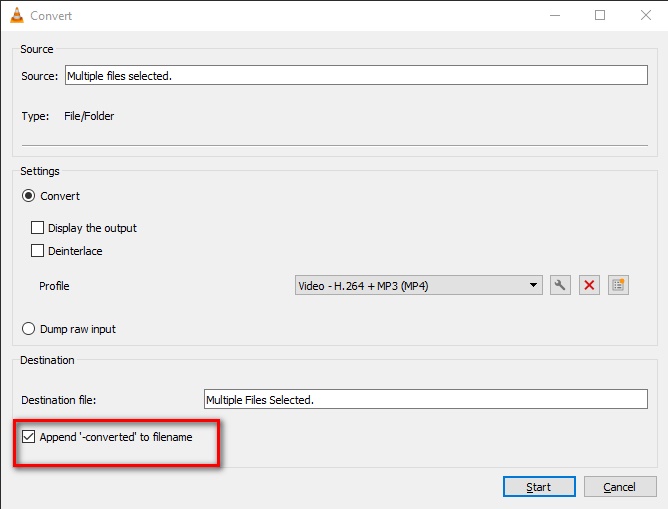
Step 4: Select a destination by clicking on "Browse" and specifying the location for the converted file. Finally, initiate the conversion process by clicking the "Start" button.
Tips: If converting from different paths, enable "Append '-converted' to filename" to avoid overwriting the original video.
Online Free M4V to MP4 Converters
This article aims to select free and secure desktop software as well as online tools to convert M4V to MP4. However, before going to the next section, it should be stated that although the following online tools are free to use, most of them include paid versions. That is to say, the free version will have some limitations, such as the size of the files that can be uploaded, the number of times that files can be converted for free, etc. In this section, we will also clarify the limitations of each tool.
1. FreeConvert
FreeConvert is a versatile online platform that lets you convert a wide range of files, from documents and images to audio and video, all within your web browser. It's a handy tool for anyone who needs to change the format of a file quickly and easily, without the hassle of downloading and installing software.
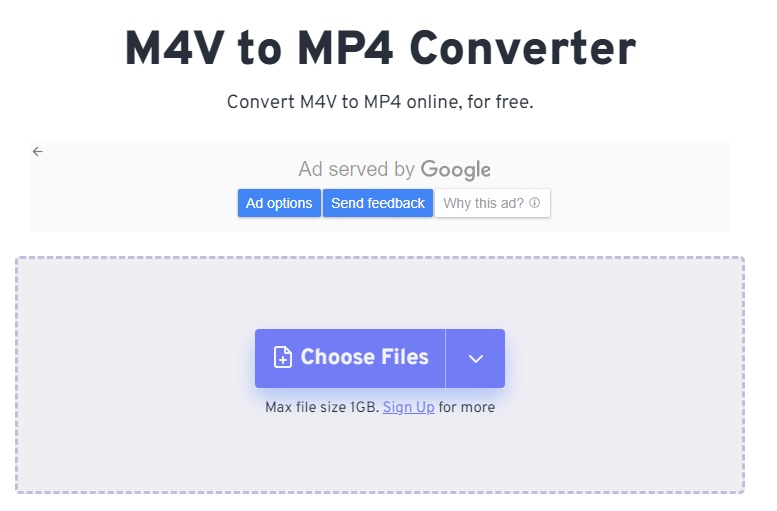
Supported Conversions:
Batch conversions supported.
Over 1500 file formats: Convert between popular formats like PDF, Word, Excel, PowerPoint, JPG, PNG, MP3, MP4, and many more.
Multiple file types: Handle documents, images, audio, video, e-books, and even archives.
Advanced Settings: Video options (codec, screen size, frame rate, aspect ratio, rotate and flip video), audio options (codec, volume, fade in and out, remove audio...), trim settings and add subtitles.
Free Version Limitations:
Max file size is 1 GB.
25 conversion minutes per day, 5 conversion minutes per file for free usage.
2. CloudConvert
CloudConvert is another online tool that can easily convert M4V to MP4. It has gained popularity being a one-stop solution for all your file conversion needs. With a simple and non-ads interface, it becomes an easy-to-use and safe site to convert file formats.
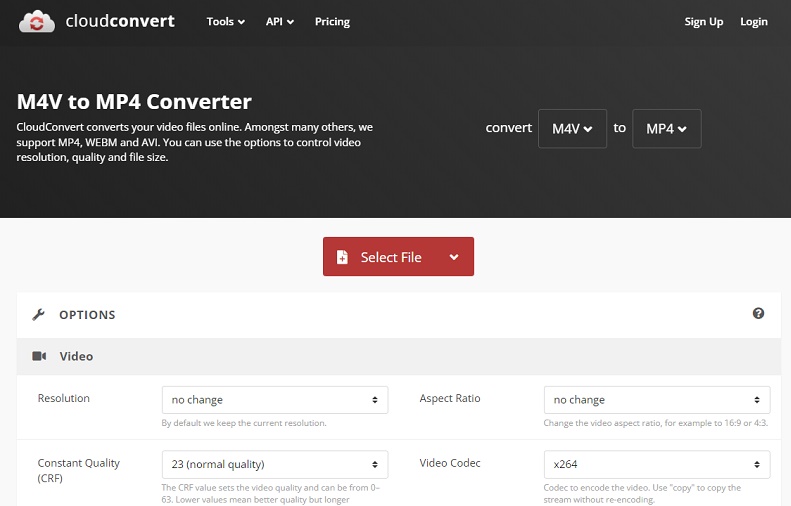
Supported Conversions:
Batch conversions supported.
Over 200 formats supported: audio, video, document, ebook, archive, image, spreadsheet, and presentation formats.
Advanced Settings: Video settings (resolution, CRF, codec, FPS, aspect ratio, etc), audio settings (codec, bitrate, volume, etc), add subtitles, watermark images, keyframe interval.
Free Version Limitations:
25 conversions per day.
Single files uploaded via the web are limited to 5GB.
Single file conversions are limited to 5 hours.
3. Convertio
Convertio is also a popular online free file converter that allows users to convert between hundreds of different file formats. Converting M4V to MP4 with it is fast and easy, its conversion is typically completed within 1–2 minutes, and users can even convert multiple files simultaneously.
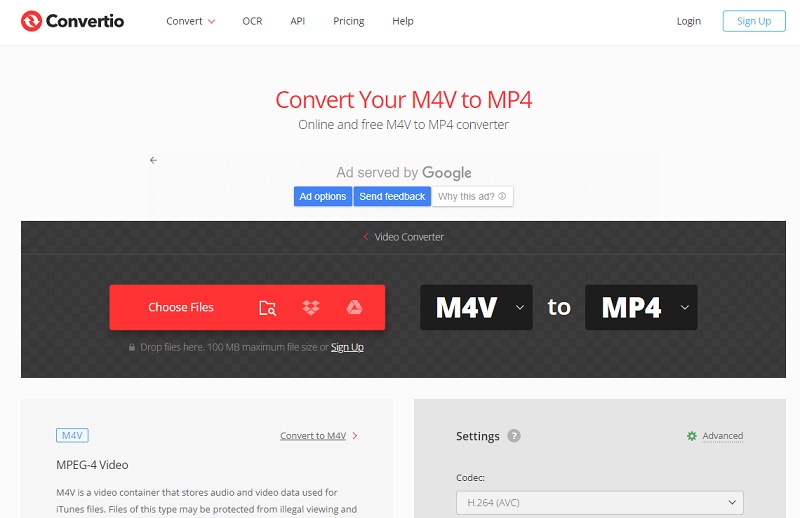
Supported Conversions:
Batch conversions supported.
Over 300 formats and 25,600 different conversion combinations are supported: Archives, audio, CAD, documents, Ebooks, fonts, images, presentations, vectors, and videos.
Advanced Settings: Video settings (codec, profile, level, CRF, resize, FPS, rotate and flip), audio settings (codec, bitrate, volume, frequency, and audio channels), cut videos.
Free Version Limitations:
A file size limit of 100MB and a daily conversion limit of 10 files.
Max number of concurrently launched conversions: 2
How to Convert M4V to MP4 Online for Free? (Universal Guide)
Most online converters, including the three mentioned in this article, share similar functions and operational steps. Here's a logical guide for using them:
Step 1: Access the tool through your web browser. Upload M4V files (ensure the converter supports batch conversion).
Step 2: Set the output format to MP4 and configure advanced settings if necessary.
Step 3: Initiate the M4V to MP4 conversion process. Once completed, follow the provided guide to download the converted files locally.
Additional Reading about M4V and MP4
1. What is M4V and MP4 Format?
M4V is a video container format developed by Apple, often used for movies and videos purchased or rented from the iTunes Store. Like a digital vault, M4V safeguards precious video content through its optional Digital Rights Management (DRM) feature. This encrypted lock helps prevent unauthorized copying or distribution, copying or sharing, ensuring your videos stay protected. M4V typically employs the H.264 codec, known for its efficient compression and high-quality video delivery.
MP4, which stands for MPEG-4 Part 14, is a widely accepted multimedia container format. It is known for its versatility and compatibility across various platforms and devices. Inside its flexible container, MP4 can hold a variety of video and audio codecs, like H.264, HEVC, and AAC. This format is widely used for streaming, sharing videos online, and storing multimedia content.
2. What are the differences between M4V and MP4?
| M4V | MP4 | |
| Container Format | MPEG-4 Video | MPEG-4 Part 14 |
| Development | Apple | Jointly by ISO/IEC and MPE |
| Compatibility | Primarily Apple devices and authorized software (QuickTime, iTunes) | Most devices and software (media players, browsers, smartphones) |
| Video Codecs | H.264 (mainly) | H.264, HEVC, MPEG-2, etc. |
| Audio Codecs | AAC (mainly) | AAC, MP3, AC3, etc. |
| DRM Protection | Often includes Apple FairPlay DRM | Can include DRM, but not as common |
| Benefits | Secure playback of purchased content, high video quality (potentially) | Widespread compatibility, versatile for sharing and playback, and smaller file sizes are possible |
| Drawbacks | Limited compatibility, editing difficulties, DRM restrictions | Less secure than DRM-protected M4V, larger file sizes for high-quality |
3. How to Play M4V Files?
Playing M4V files can be straightforward or require a little extra work, depending on the type of file and your device. Here's how to proceed:
Protected M4V Files:
These files are protected with Digital Rights Management (DRM) and can only be played on authorized computers or Apple devices using the iTunes app. Make sure you're logged in to the same Apple account that purchased the video on the computer you want to play it on.
Non-protected M4V Files:
Use built-in media players: Most operating systems have built-in media players that can handle M4V files. On Windows, try Windows Media Player; on macOS, use QuickTime Player.
Some third-party media players, like VLC Media Player, can also play M4V files on various platforms. Download and install the player, then open the M4V file within the application.
Convert to M4V to MP4:
If you are unable to open the M4V files due to compatibility issues, consider converting the M4V file to the more widely supported MP4 format using free tools like Handbrake, VLC, or Any Video Converter.
Conclusion
Converting M4V to MP4 is a common necessity, given the differences in compatibility and versatility between these formats. The mentioned free tools provide users with diverse options, catering to different preferences and technical capabilities. As you explore these tools, consider your specific needs and choose the one that aligns best with your requirements for a seamless and efficient video conversion process.
Try Any Video Converter For Free
Related Articles & Tips
- • Top 8 FREE Video Editing Software with NO Watermark
- • How to Add Text to Video On CapCut- Updated PC Tutorial
- • Best Speech to Text Transcription Software for Different Needs
- • Full Guide to Download, Add and Extract Subtitles for Movies and TV Shows
- • Best Video Recording Software in 2024: Record Video On Win, Mac and Online
 Video Converter
Video Converter
- MP4 Converters
- MKV to MP4 Converters
- AVI To MP4 Converters
- MOV to MP4 Converter
- Best Free AV1 Converters
- HEVC/H.265 Converter
- H.264 Video Converter
- Android Video Converter
- Samsung Video Converter
- Sony PS4 Video Converter
- Nokia Video Converter
- MPEG Video Converter
- Convert 4K to 1080P
- Convert MP4 to MP3
- Convert M2TS to MP4
- Convert MVI to MP4
- Convert WebM to MP4
- Convert Videos to MP3
- Convert MP4 to 3GP
- Convert M4V to MP4
 DVD Converter
DVD Converter
 Video Editor
Video Editor
- Best AI Video Editors
- Free AI Video Generators
- Best AI Slideshow Makers
- Replace Face in Video
- AI Cartoon Video Generators
- Text-to-Video AI Generators
- Best Free Voice Changers
- Text-to-Video AI Generators
- Sites to Download Subtitles
- Add Subtitles to Video
- Free Online Video Compressor
- Convert Your Videos to GIFs
- Blur Video Backgrounds
- Video Editing Apps for YouTube
 Video Enhancer
Video Enhancer
- Best 10 Video Enhancer
- Improve Video Quality
- Fix Blurry Videos
- Remove Noise from Footage
- Upscale Video from HD to 4K
- Upscale Video from 480P to 1080P
- Best AI Video Upscaling Tools
- Make a Blurry Video Clear
- Best Old Video Restorer
- How to Sharpen Video
- Fix Bad Quality Videos
- Increase Video Resolution
- Convert Videos to 4K
- Upscale Anime Videos to 4K
 Photo Enhancer
Photo Enhancer
- Fix Blurry Pictures Online
- Make Blurrys Picture Clear
- Increase Image Resolution Online
- Remove Blur from Images
- AI Image Sharpener Online
- Topaz Gigapixel AI Alternatives
- Fix Low-resolution Photos
- Colorize Historical Photos
- Remove Noise from Photos
- AI Image Sharpener
- AI Face Retoucher
- AI Image Enlargers
 Mobile & PC
Mobile & PC