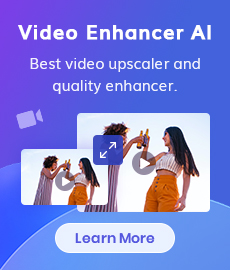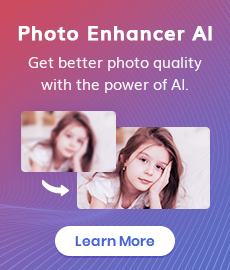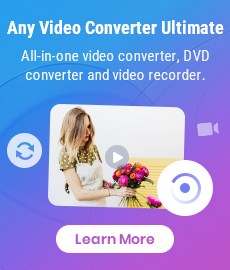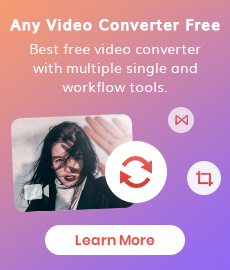How to Add Text to Video On CapCut- Updated PC Tutorial
Originally designed with a primary focus on editing TikTok videos, CapCut quickly gained traction for its user-friendly interface and a wide array of features for video editing, including cutting and incorporating various effects. Over time, its desktop version has undergone continuous improvements, making it a popular choice among PC users. A fundamental aspect of video editing is adding text to convey essential messages to viewers. This guide will briefly walk you through the seamless process of adding text to your videos using CapCut, offering tips on enhancing the visual appeal of the added text.
Click here to learn how to blur video background in CapCut.
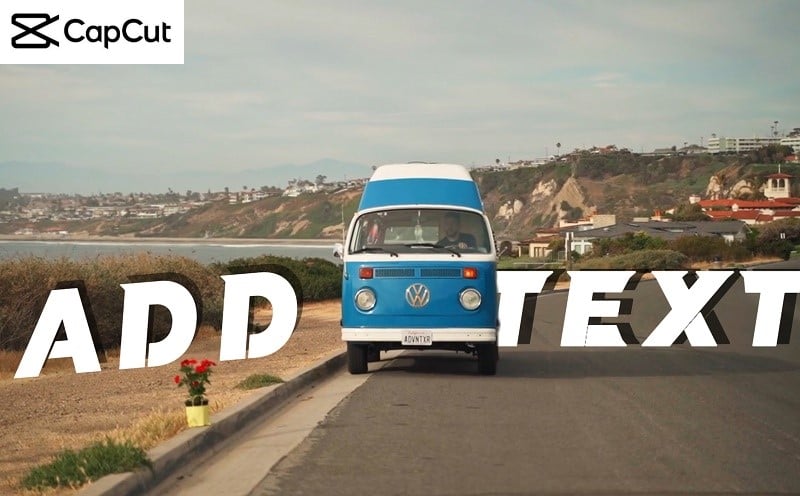
 Part 1: How to Add Text to Video On Capcut?
Part 1: How to Add Text to Video On Capcut?
Create New Project
Install CapCut and launch it. Signing in or not will not impact the editing process significantly. But if you want to favorite some effects in CapCut or directly share the edited video on TikTok, it's advisable to log in. Once in the application, initiate a new project.
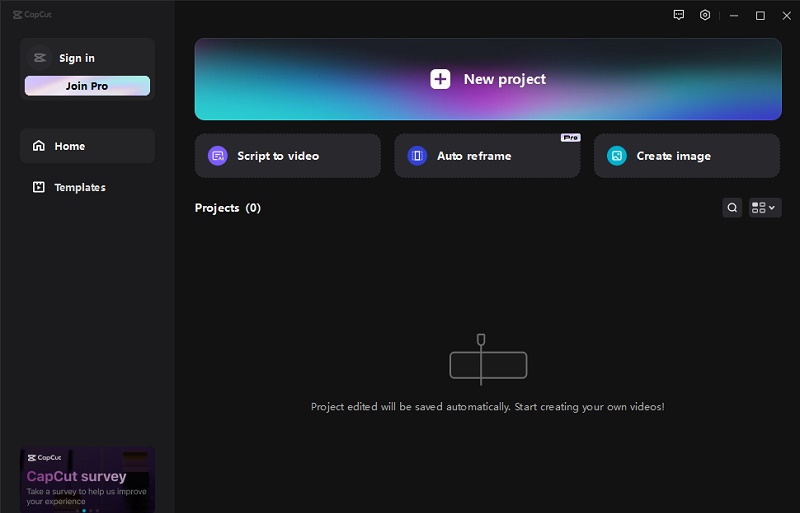
Import Video Footage
Navigate to the Media section and click the "Import" button to upload your video source files. Then drag the video clip to the main track.
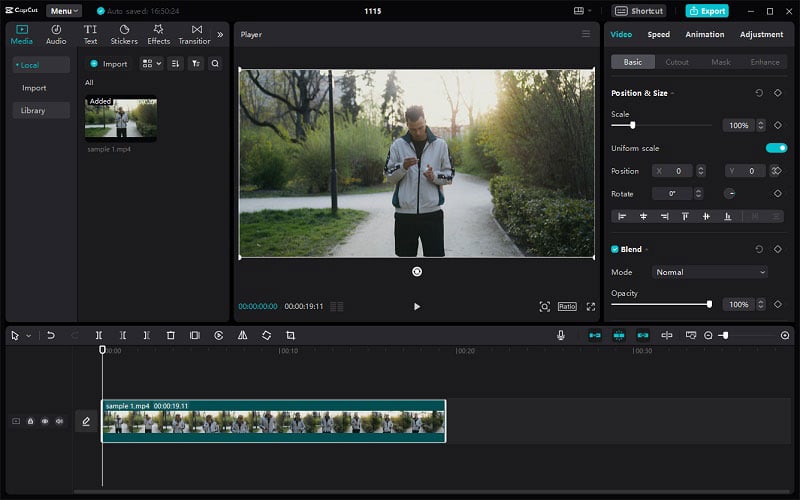
Add Text Overlay
Go to the Text section and choose either the Default or Presets option. Click Add Default text to track and type your desired text into the text box.
Adjust the text font, size, color, and opacity to match your video's aesthetic.
Modify the text duration by dragging the edges. You can include as many text layers as needed.
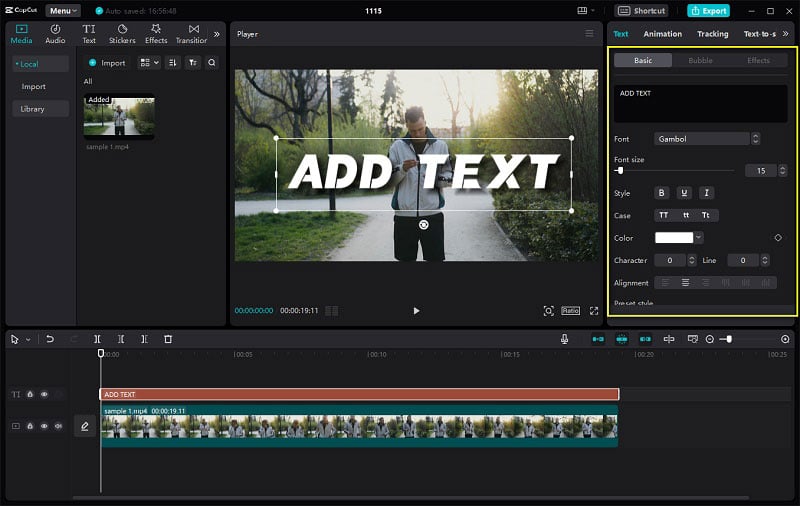
At this point, you've mastered the fundamental steps of adding text. The subsequent instructions will focus on enhancing the visual appeal of the added text.
Tip 1: If you find selecting fonts and colors time-consuming, explore pre-programmed presets in Effects and Text Templates, offering a diverse range of styles. Some presets are free, while others require a pro subscription.
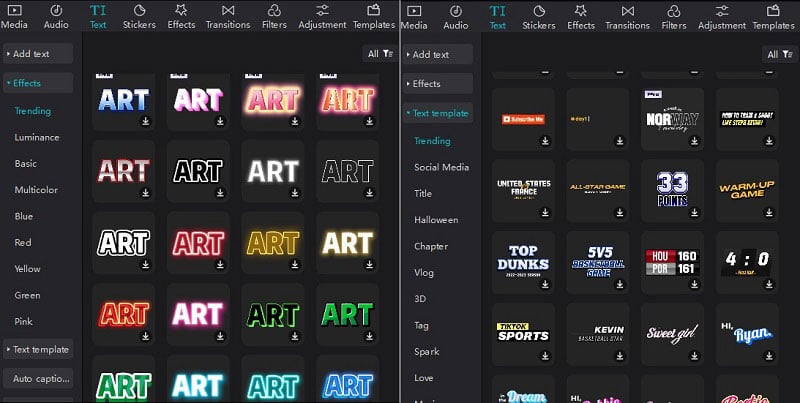
Tip 2: To achieve a more natural and seamless appearance of text appearing or disappearing in the video, utilize inbound and outbound animations in the Animation section.
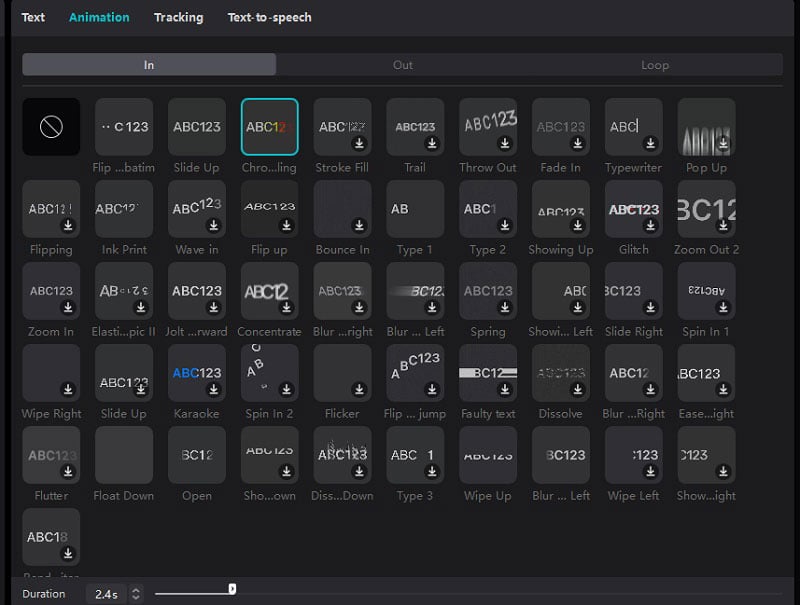
 Part 2: How to Add Text Behind the Object in CapCut?
Part 2: How to Add Text Behind the Object in CapCut?
The method outlined in the first part provides a fundamental approach to adding text on top of the video layer. However, this method may cover people or objects in the video. To address this, the following steps explain how to place text below people or objects in the video without obscuring them.
Add Text to the Video
Follow the same steps in Part 1: add text, customize the font, colors, size, and set the in and out animation.
Create the Compound Clip
Method 1: Hold the Ctrl key and click both the text and video tracks to select them simultaneously. Right-click to create a compound clip.
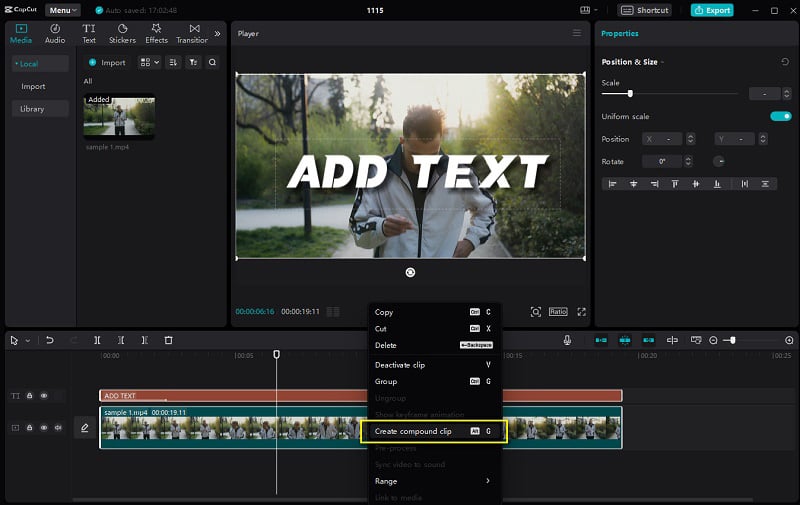
Then add the original video to the track above the compound clip.
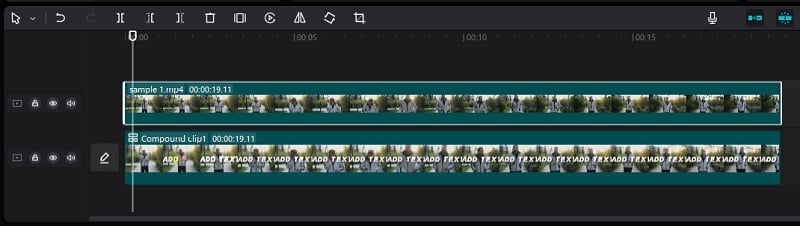
Method 2: Alternatively, you can choose not to create a compound clip for flexible text layer editing. Click on any blank area of the track to access video details. Click the Modify button and enable the Free Layer option.
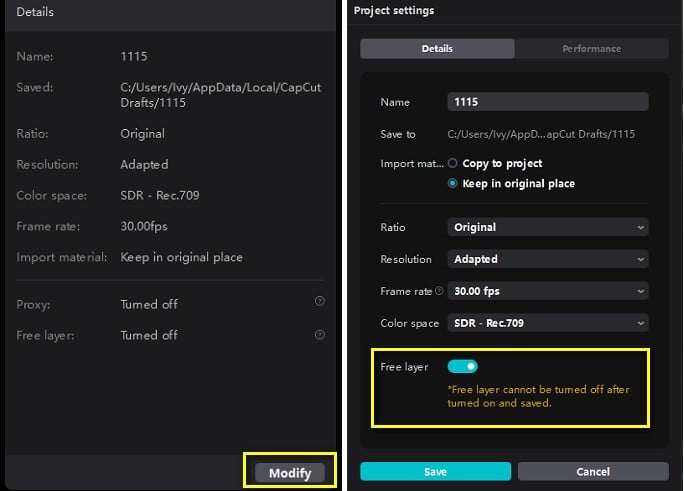
When adding the original video, ensure it is placed above the text layer. Enabling the Free Layer option allows you to freely arrange the layer position; otherwise, the text track defaults to being on the video track.
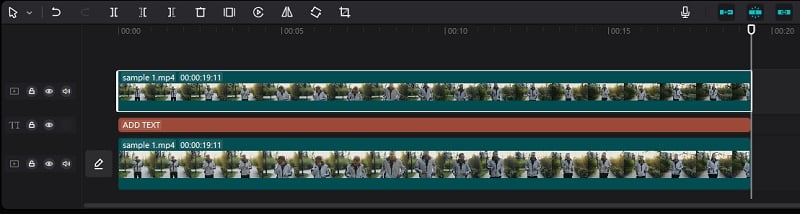
Cut Out the Obscured Person or Object
Click the video added in step 2 and go to the Video-Cutout section.
For people: Use the Auto Cutout option, available only for human figures.
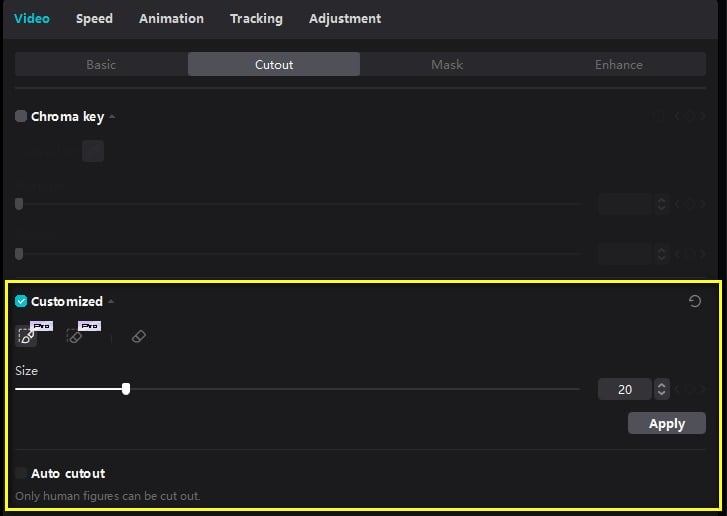
For objects: If dealing with objects, opt for the Customized cutout, requiring a Pro subscription. Use the Smart Brush tool to cover the object you want to cut out.
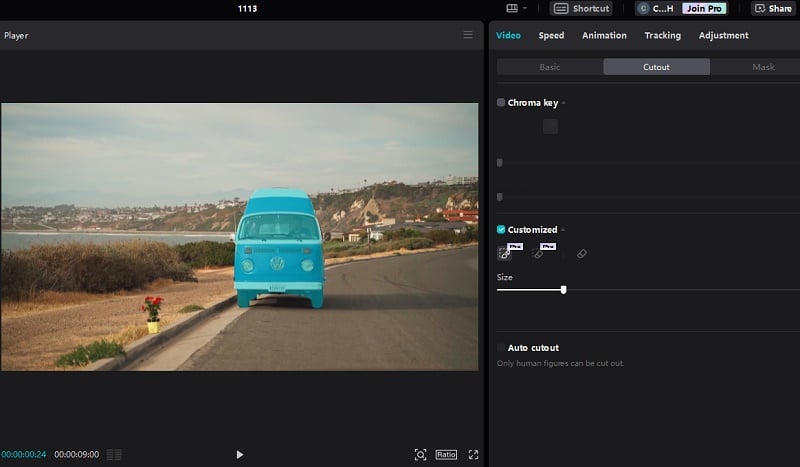
Preview and Output the Video
Now, preview and output the video with the text positioned behind the people or objects, eliminating covering issues.
1). People
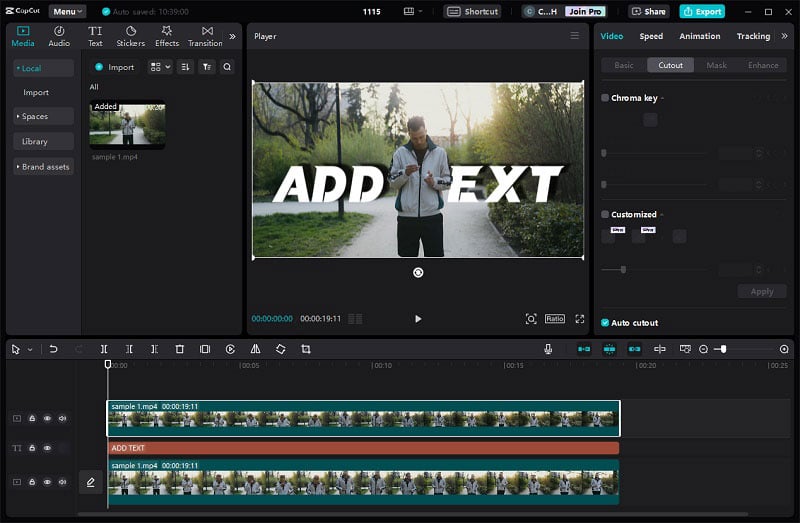
2). Object
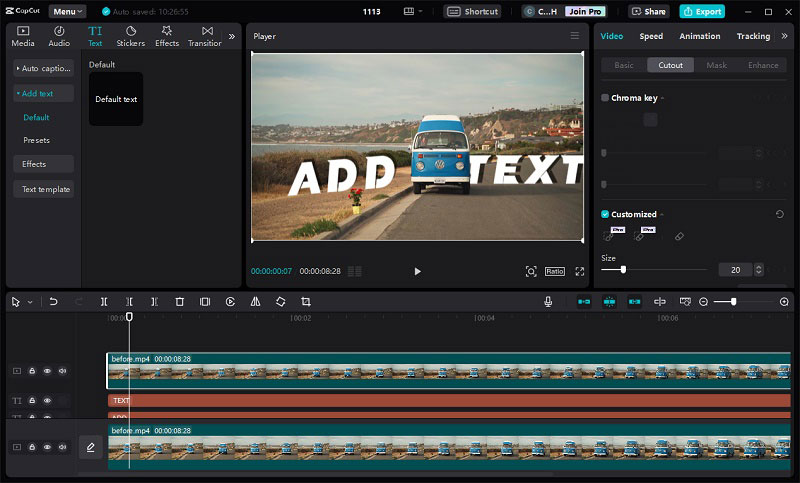
 Part 3: How to Automatically Add Script to Video On CapCut?
Part 3: How to Automatically Add Script to Video On CapCut?
Adding the script to a video is another significant function of incorporating text. Rather than manually inputting subtitles sentence by sentence, CapCut offers the convenience of automatically breaking and adding subtitles by recognizing the audio file, significantly improving efficiency. Here's a step-by-step guide:
Step 1: Import both the video and audio files onto the timeline.
Step 2: Navigate to the Text section and choose Auto captions. Select the appropriate language and click Create.
Step 3: Wait for a moment. Once the analysis is complete you will see that all the subtitles have been added corresponding to where the audio appears and the blanks have been removed.
Step 4: Adjust the caption style according to your preferences.
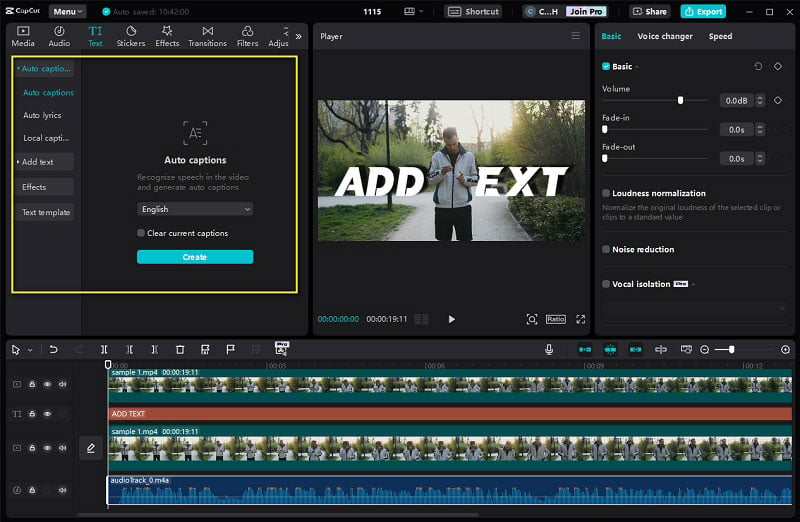
 All-in-One Video Editor and Converter- Any Video Converter
All-in-One Video Editor and Converter- Any Video Converter
In addition to a dedicated video editor, some video converters can also assist in adding text to videos. For instance, Any Video Converter, originally designed for converting videos between different formats, downloading online videos, and burning DVDs, now includes additional video editing tools in its latest version. These tools encompass features such as adding subtitles (compatible with a prepared subtitle file), trimming, merging, cropping videos, and more. This versatile tool allows you to create unique workflows. If you're in search of a comprehensive converter and editor, Any Video Converter is worth trying.
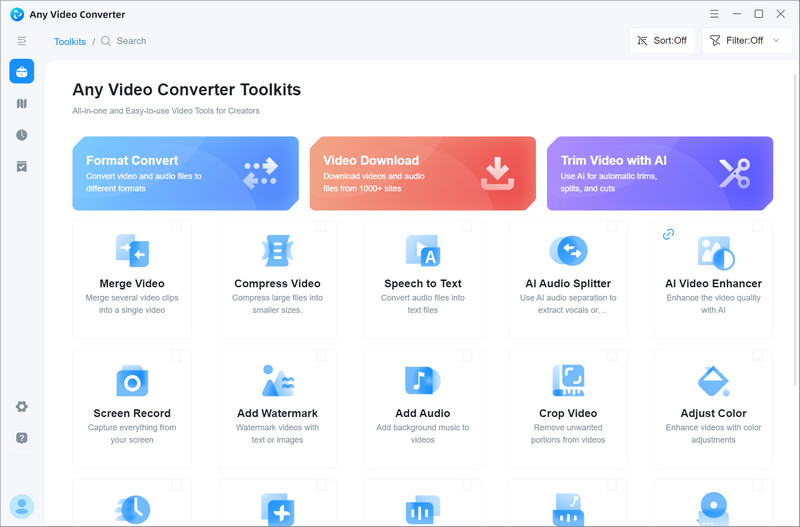
Features of Any Video Converter
- Convert videos between kinds of formats
- Cut or trim a video into segments
- Crop video file to delete unwanted portions
- Adjust audio volume and add audio effects
- Download videos and music from 100+ sites
Conclusion:
Adding text to a video on CapCut is a straightforward process, but the key lies in making it visually appealing. This article aims to guide you not only through the fundamental skill of adding text but also introduces an advanced text effect—placing text behind an object. Additionally, it provides a quick tutorial on adding captions efficiently using CapCut. The intention is to offer a comprehensive understanding of how to enhance the attractiveness of text in your videos. Hope this information proves helpful to you.
Try Any Video Converter
 Video Converter
Video Converter
- MP4 Converters
- MKV to MP4 Converters
- AVI To MP4 Converters
- MOV to MP4 Converter
- Best Free AV1 Converters
- HEVC/H.265 Converter
- H.264 Video Converter
- Android Video Converter
- Samsung Video Converter
- Sony PS4 Video Converter
- Nokia Video Converter
- MPEG Video Converter
- Convert 4K to 1080P
- Convert MP4 to MP3
- Convert M2TS to MP4
- Convert MVI to MP4
- Convert WebM to MP4
- Convert Videos to MP3
- Convert MP4 to 3GP
- Convert M4V to MP4
 DVD Converter
DVD Converter
 Video Editor
Video Editor
- Best AI Video Editors
- Free AI Video Generators
- Best AI Slideshow Makers
- Replace Face in Video
- AI Cartoon Video Generators
- Text-to-Video AI Generators
- Best Free Voice Changers
- Text-to-Video AI Generators
- Sites to Download Subtitles
- Add Subtitles to Video
- Free Online Video Compressor
- Convert Your Videos to GIFs
- Blur Video Backgrounds
- Video Editing Apps for YouTube
 Video Enhancer
Video Enhancer
- Best 10 Video Enhancer
- Improve Video Quality
- Fix Blurry Videos
- Remove Noise from Footage
- Upscale Video from HD to 4K
- Upscale Video from 480P to 1080P
- Best AI Video Upscaling Tools
- Make a Blurry Video Clear
- Best Old Video Restorer
- How to Sharpen Video
- Fix Bad Quality Videos
- Increase Video Resolution
- Convert Videos to 4K
- Upscale Anime Videos to 4K
 Photo Enhancer
Photo Enhancer
- Fix Blurry Pictures Online
- Make Blurrys Picture Clear
- Increase Image Resolution Online
- Remove Blur from Images
- AI Image Sharpener Online
- Topaz Gigapixel AI Alternatives
- Fix Low-resolution Photos
- Colorize Historical Photos
- Remove Noise from Photos
- AI Image Sharpener
- AI Face Retoucher
- AI Image Enlargers
 Mobile & PC
Mobile & PC