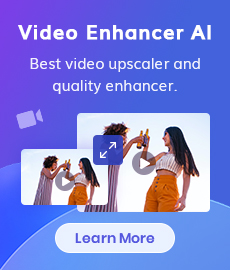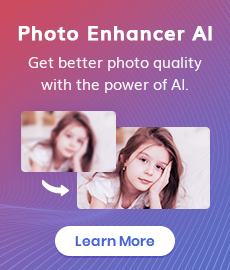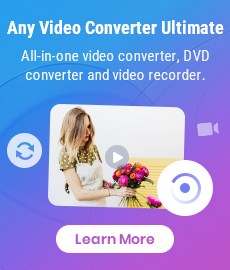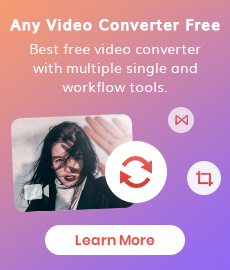How to Blur Video Background in CapCut — A Step-by-step Guide
Video editing is a creative and complex art form. It involves a lot of technical skills and knowledge of the software. Blurring the background of a video is one of the most important editing techniques that can be used to create a professional-looking video. There are so many software and apps that can help you to do so. Among them, CapCut is a very popular video editing tool. There are always questions like how to blur the background of a video in CapCut, does CapCut have a blur tool, etc. If you are also trying to figure out these questions, then look no further, this article will get you the most detailed step-by-step guide on how to blur video background in CapCut both in its PC and mobile app versions and provide you with the best alternative to blur video background in just a few clicks.
Click here to learn how to remove text from video CapCut for free.

- • Part 1: Overview of the CapCut
- • Part 2: How to Blur the Video Background in CapCut
- 2.1 Step-by-Step Guide to Blurring a Video Background in CapCut for its Desktop Software
- 2.2 Blur the Video Background in CapCut on your Phone
- • Part 3: Best Alternative to Blurring Video Backgrounds --AVCLabs Video Blur AI
- 3.1 What is AVCLabs Video Blur AI
- 3.2 How to Blur Video Background in AVCLabs Video Blur AI with Few Clicks
- • Part 4: Detail Comparison of CapCut and AVCLabs Video Blur AI
 Part 1: Overview of the CapCut
Part 1: Overview of the CapCut
CapCut is an easy-to-use video editing app first released in April 2020 and developed by ByteDance, Inc., which owns another popular product, TikTok. It is made for beginners that allow users to create professional-looking videos with powerful editing tools and a large library of creative assets. With CapCut, you can easily combine videos, photos, music, and more to create amazing projects in minutes. The intuitive user interface makes it super simple for beginners to get started. You can also customize your videos with text, stickers, filters, and more from the library. Additionally, CapCut has features that make it great for professionals as well, such as precise frame-by-frame trimming tools and multi-layer/multi-track audio editing capabilities. Whether you’re a beginner or an experienced editor looking to step up your game, CapCut has something for everyone.
 Part 2: How to Blur the Video Background in CapCut
Part 2: How to Blur the Video Background in CapCut
CapCut is available on Windows PC, Android, and iOS. Let’s first take a look at how to blur the video background in CapCut desktop software.
Video Tutorial: How to Blur Video Background in CapCut
2.1 Step-by-Step Guide to Blurring a Video Background in CapCut on PC
Run CapCut
Download CapCut to your PC and double-click to run it. You can sign in with your TikTok, Facebook, or Google. It is highly recommended you log in with your TikTok account since after you edit the video, you can share it with your TikTok directly. If you don’t want to log in, it doesn’t matter, you can still use it normally.
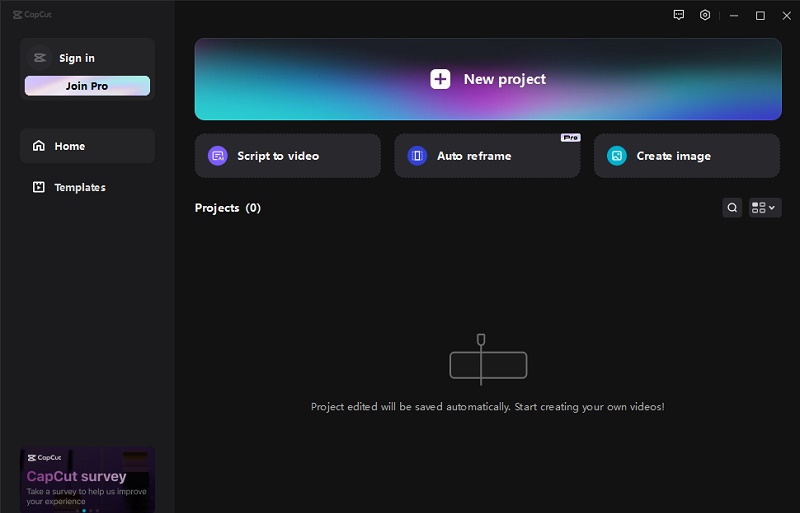
Import the Video you Want to Blur
Click New project to enter the main workplace. Then click the Media section and type the Import button to add the videos you want to blur, as well as other files like audio, and photos.
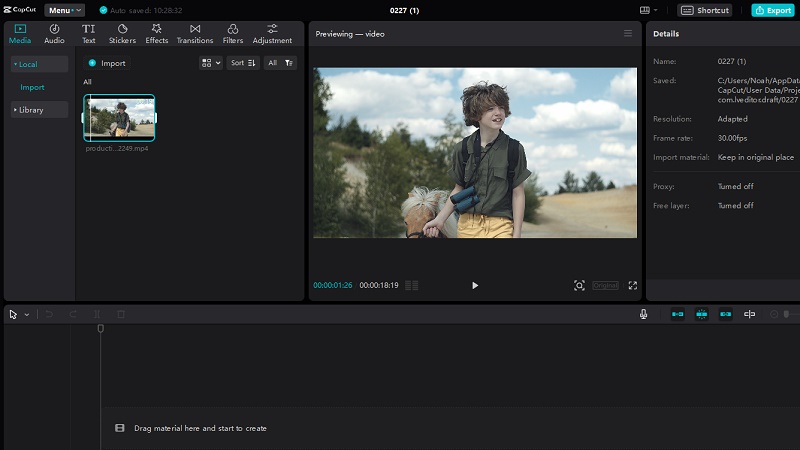
Add Effect to the Video
Drag the video to the timeline and start to create. Now click on the Effects and find the blur effect like Halo Blur, Blur, Slanted Blur or Motion Blur whatever you like in the Basic section (If you are using the old version, you may find them in the opening & closing section). Here take the Blur Effect as an example. Drag the Blur effect to the timeline and match it to the video. You can also adjust the blur effect to make it look better.
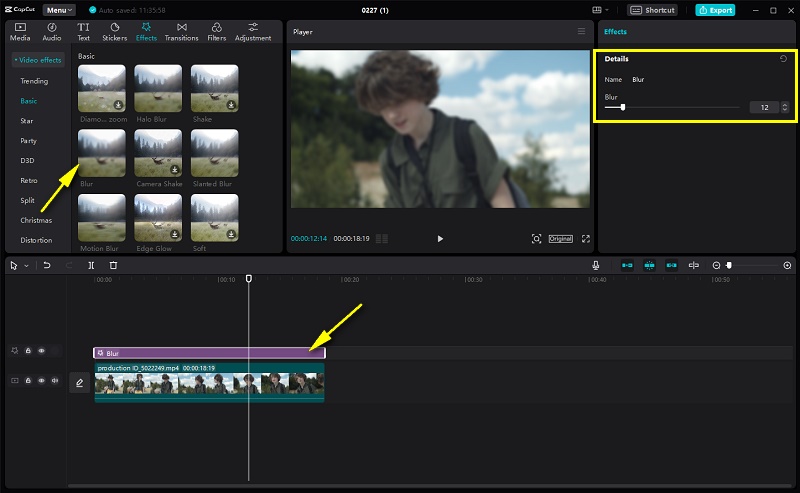
Export Blurred Video and Remove Effect from Timeline
Click on the Export button to name and export this blurred video to your computer firstly. Then go back to the workplace and remove the video and effect from the timeline.
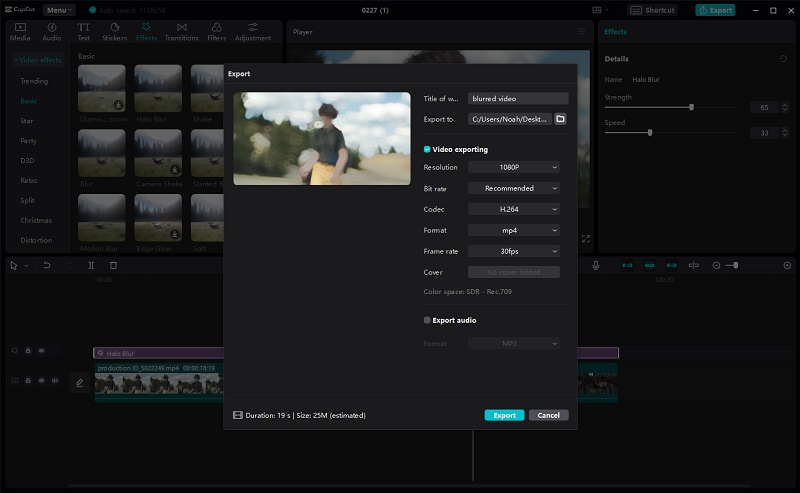
Cut out the Video and Blur the Video Background
Import the blurred video that was exported in the last step to the media and drag it to the timeline. Drop the original video to the timeline above the blurred one. Click it and then go to the right side Cutout part, and choose Auto Cutout. After the processing is finished, you can see the video background is removed, and only retain the boy. (You can also first drop the original video to the timeline to cut it out, but make sure to switch the track of the original video above the blurred one in the end.)
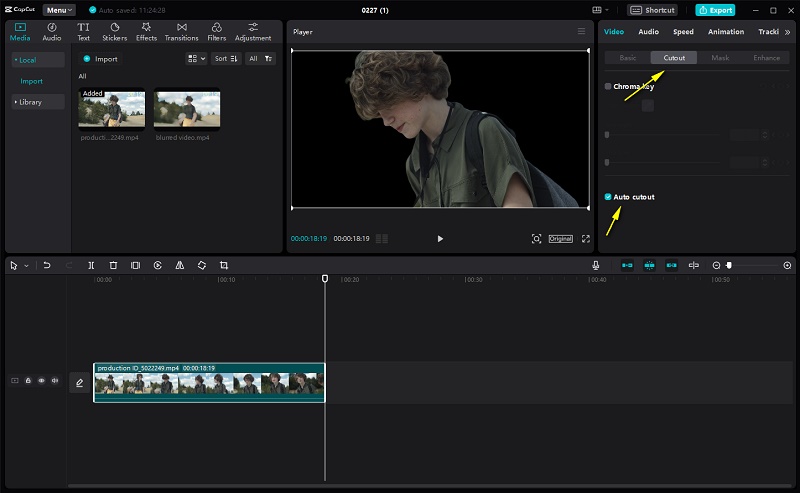
Note: the auto cutout only supports auto recognition of portraits, if you need to blur the backgrounds of other types of videos, you have to cut out them manually.
Export the Final Video
Now you can click on the play button to preview the final result and export it.
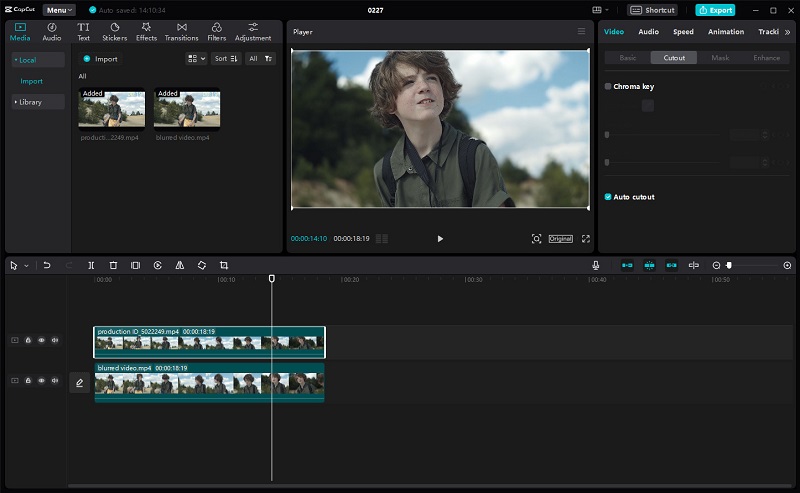
2.2 Blur the Video Background in CapCut on your Phone
This part is working inside the mobile app for CapCut showing you how to achieve the blurry background look. You can easily blur out the background behind a talking head video or even move objects with this blur effect. No matter what type of background you are trying to blur, the process is almost the same as the method to blurring the video background in CapCut desktop software. So here we will explain it more briefly.
Step 1: Download CapCut to your phone and open it. Click the New project on the main screen and select a video to import it to the timeline.
Step 2: Now click on the Effects button and select a blur effect in the Basic section. Drag this blur effect to the end of the video. You can also click on the Adjust button to make the blur stronger or weaker.
Step 3: Go back to the timeline and click the Overlay button. Then select the original video and add it as an overlay.
Step 4: Click the original video on the timeline and scroll down until you see the Cutout option and tap on it. Choose the Remove Background option and wait for a moment. Once the process is finished, tap the play button, and you will find that the video background has been blurred. Now you can export it to your phone.
 Part 3: Best Alternative to Blurring Video Backgrounds with One Click — AVCLabs Video Blur AI
Part 3: Best Alternative to Blurring Video Backgrounds with One Click — AVCLabs Video Blur AI
Blurring the video background with CapCut is already a relatively simple method, but is there an easier method that does not require any cutouts and repeatedly exports and imports videos? Of course there is. In addition to the comprehensive and all-in-one video editors like CapCut, there are also programs developed specifically for blurring video. AVCLabs Video Blur AI is exactly such a powerful software that can blur video backgrounds in just a few clicks.
3.1 What is AVCLabs Video Blur AI
AVCLabs Video Blur AI processes videos and blurs faces, backgrounds, license plates, and other sensitive information. It is powered by artificial intelligence (AI) algorithms that detect objects in the video frames and blur them intelligently while keeping the rest of the scene untouched. The result is a smooth, blurred background with all sensitive data protected. The steps to blur the background with CapCut are not too complicated, but automatic cutout can only be used for portraits, otherwise, you need to cut out it manually. AVCLabs Video Blur AI, however, can automatically blur both portraits and natural landscapes.
3.2 How to Blur Video Background with AVCLabs Video Blur AI
Blurring video background in AVCLabs Video Blur AI is so simple and doesn’t need any editing knowledge. Simply import the video and the AI will do the rest for you. Now let’s see its detailed steps.
AVCLabs Video Blur AI
- Automatically detect, recognize, and track faces in videos for anonymization with precision.
- Blur the detected faces selectively for single face or multiple faces in a video.
- Blur unwanted or sensitive objects of a video.
- AI-automated solutions for face blurring and video object blurring.
Install AVCLabs Video Blur AI and Import the Video
Download and install AVCLabs Video Blur AI following the instructions. Double-click to launch it and you will see a user-friendly interface.
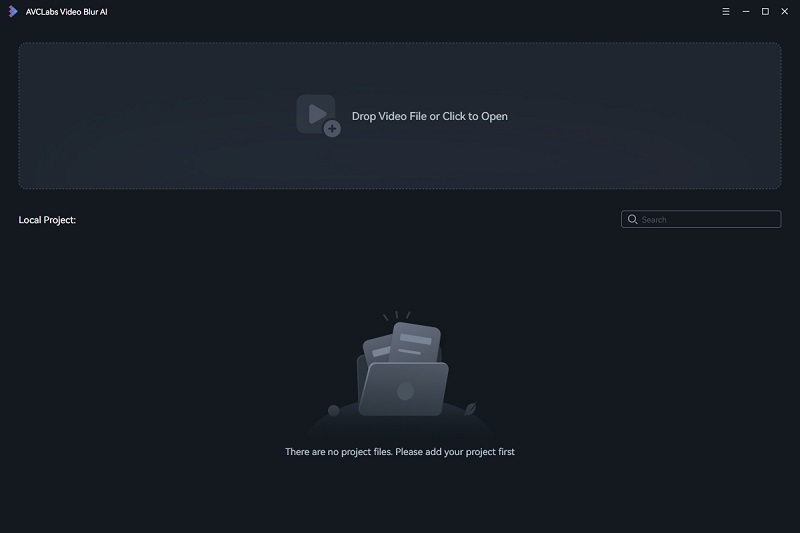
Select the Blur Type
Here are four types of blur, Face Blur allows users to blur all the faces or assign faces in the video; Fixed Point Blur enables users to blur the objects or any part of the video; License Plate Blur empowers to track and blur multiple moving license plates in a video and the last one Background Blur is what we will use. Click it, choose the blur type, and adjust the blur strength.
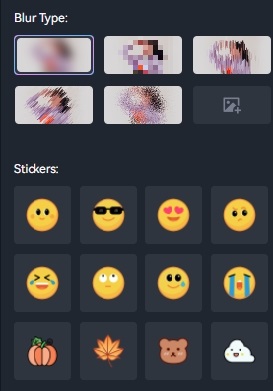
You can delete the current blurring task, set specific start and end frames for the video segment you wish to blur by right-clicking the timeline panel at the bottom, or directly adjust the task duration by dragging the taskbar slider.

Preview the Video
Click the Eye button to start preview mode.

Export the Background Blurred Video
Finally, click on the Export button to save the background blurred video.

 Part 4: Detail Comparison of CapCut and AVCLabs Video Blur AI
Part 4: Detail Comparison of CapCut and AVCLabs Video Blur AI
As a whole, the blurred backgrounds with CapCut and AVCLabs Video Blur look pretty good, how about their details?
Now let's look at the comparison of the portrait details. It is well known that the processing of details such as hair can judge the accuracy of the program. As shown in the picture, the blurring of the background with CapCut also blurs out some of the hair at the edges at the same time, while the video processed by AVCLabs Video Blur AI retains the hair details intact. In addition to this part, it was also found that CapCut was not very stable in its processing of horses.
Although CapCut is rich in functions, in terms of details, professional video blur software performs better than it.
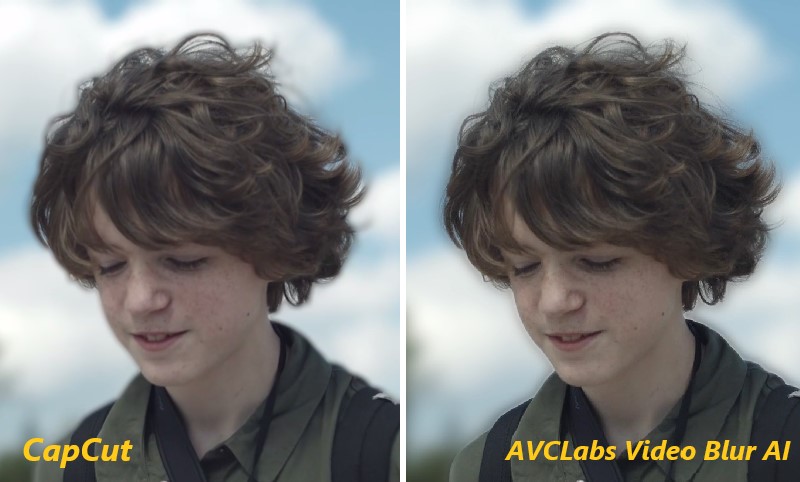
Conclusion:
So there you have it, a step-by-step guide on how to blur the video background in your CapCut both on PC and on your phone. With this simple trick, you can add an extra layer of professionalism to any video and make it stand out from the crowd. Whether you're creating a vlog, a tutorial, or a commercial, a blurred background can be an effective way to draw the viewers’ attention to the main subject. Experiment with different blurring techniques to find the right effect for your video, and enjoy creating stunning videos with CapCut!
Try AVCLabs Video Blur AI to protect privacy!
Related Articles & Tips
- • How to Add Text to Video On CapCut- Updated PC Tutorial
- • Best 4K Upscaler: One-Click to Upscale Videos and Images to 4K
- • 6 Top-notch Video Stabilization Software and Video Stabilizer Apps
- • AI Video Enhancement: Best Solution to Enhance Video Quality
- • Free 4K Video Converters: How to Convert Video Quality to 4K
 Video Converter
Video Converter
- MP4 Converters
- MKV to MP4 Converters
- AVI To MP4 Converters
- MOV to MP4 Converter
- Best Free AV1 Converters
- HEVC/H.265 Converter
- H.264 Video Converter
- Android Video Converter
- Samsung Video Converter
- Sony PS4 Video Converter
- Nokia Video Converter
- MPEG Video Converter
- Convert 4K to 1080P
- Convert MP4 to MP3
- Convert M2TS to MP4
- Convert MVI to MP4
- Convert WebM to MP4
- Convert Videos to MP3
- Convert MP4 to 3GP
- Convert M4V to MP4
 DVD Converter
DVD Converter
 Video Editor
Video Editor
- Best AI Video Editors
- Free AI Video Generators
- Best AI Slideshow Makers
- Replace Face in Video
- AI Cartoon Video Generators
- Text-to-Video AI Generators
- Best Free Voice Changers
- Text-to-Video AI Generators
- Sites to Download Subtitles
- Add Subtitles to Video
- Free Online Video Compressor
- Convert Your Videos to GIFs
- Blur Video Backgrounds
- Video Editing Apps for YouTube
 Video Enhancer
Video Enhancer
- Best 10 Video Enhancer
- Improve Video Quality
- Fix Blurry Videos
- Remove Noise from Footage
- Upscale Video from HD to 4K
- Upscale Video from 480P to 1080P
- Best AI Video Upscaling Tools
- Make a Blurry Video Clear
- Best Old Video Restorer
- How to Sharpen Video
- Fix Bad Quality Videos
- Increase Video Resolution
- Convert Videos to 4K
- Upscale Anime Videos to 4K
 Photo Enhancer
Photo Enhancer
- Fix Blurry Pictures Online
- Make Blurrys Picture Clear
- Increase Image Resolution Online
- Remove Blur from Images
- AI Image Sharpener Online
- Topaz Gigapixel AI Alternatives
- Fix Low-resolution Photos
- Colorize Historical Photos
- Remove Noise from Photos
- AI Image Sharpener
- AI Face Retoucher
- AI Image Enlargers
 Mobile & PC
Mobile & PC