2025 Best Free Video Compressor: How to Reduce Video Size Effortlessly
Large video file takes up much bandwidth usage and uploading time. Is there any way to reduce the file size to make it smaller for transferring between two devices or share to others via email? As for the quality, you may care much about it, then you want to find a way to compress a video and make it smaller with minimal quality loss or even without any quality loss. If you want to compress a video for the email attachments, video quality does not matter. Given these two situations, we will tell you guys how to compress a video to make it smaller, divided into three parts, compressing 4K MP4 video with the best quality kept, compressing video for email, and compressing video with online compressor.
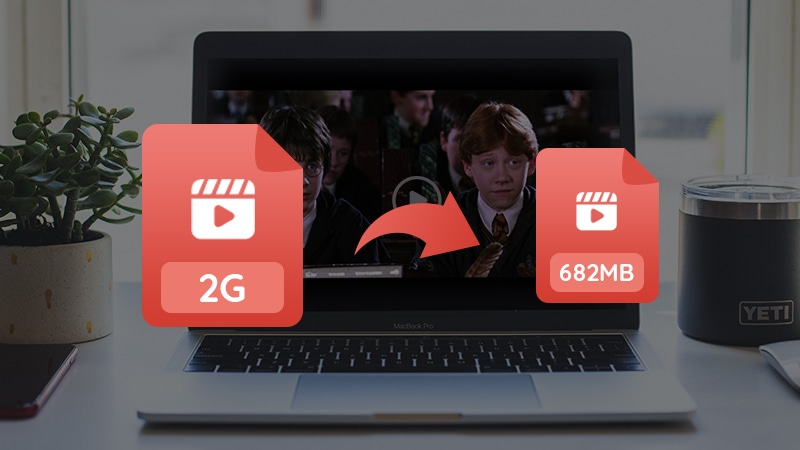
- • Part 1: Compress Video into a Small Size with Minimal Quality Loss
- • Part 2: Compress Video into a Small Size for an Email Attachment
- Method 1: Compress Video for Email by Zipping Video Files (Windows and Mac)
- Method 2: Compress Video for Email with Any Video Converter (Windows)
- Method 3: Compress Video for Email with iMovie (Mac)
- • Part 3: Compress Video with Online Video Compressor
Part 1: Compress Video into a Small Size with Minimal Quality Loss
Is it possible to compress a video without losing too much quality, but with a small size? It is not 100% lossless but you can try to encode video to H.265. The advanced technology enables H.265/HEVC to offer better data compression at the same level of video quality. So if you wanna compress video files to get the high quality with a smaller size but have no idea how to do it, just try H.265 encoding. For that matter, let's look at how to convert videos to H.265 for reducing the video size without losing much quality.
Any Video Converter Ultimate is undoubtedly the best video converter/compressor that allows users to convert almost any video to H.265 fastly and efficiently. Especially when the files are very large, like HD/4K, MKV, M2TS, DVD files, Any Video Converter Ultimate is your best choice to convert the large video files with nearly the same video quality but only 1/3 to half the file size of the original videos. Additionally, you can merge several videos into one video, clip the original video file into segments, add or disable subtitles.
Note: If you only want to compress video to H.265 for free, the free version of Any Video Converter is available when required. Now let's look at how to convert videos to H.265 with Any Video Converter for reducing the video size without losing much quality.
Any Video Converter
- Convert videos to 200+ formats for various devices.
- Enjoy high-efficiency video coding/H.265 video.
- Edit videos with video clip/crop/special effects.
- Support NVIDIA NVENC/AMD/Intel transcoding acceleration
- Integrated DVD Creator to burn DVDs easily.
Video Tutorial: [3 Easy Steps & Free] How to Compress a Large Video?
Launch Any Video Converter and import video files
Run Any Video Converter on your computer to open the main interface after downloaded and installed this program. At the top of the menu bar, click the "Add Video(s)" button or drag & drop to add the videos to the program. You can upload multiple files as you like because the program supports converting videos in batch.
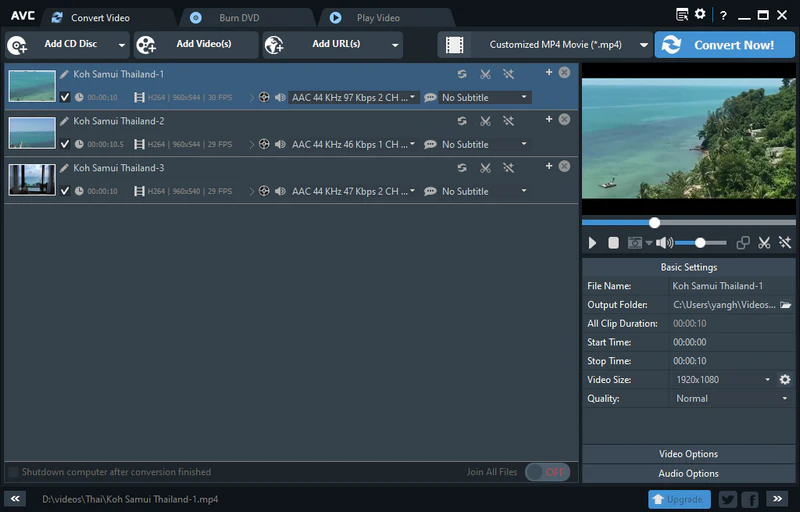
Set the output preferences
The added files will appear on the main interface with a thumbnail and file information (file name, duration, video codec, resolution, frame rate, audio codec, and subtitles) displayed. At the upper right, click to open the drop-down menu at the Output Profile option. On the Video Files tab, you can choose "Customized MP4 Movie (*.mp4)" as the output format.
Under the preview window, you can unfold the "Basic Settings" to change the Video Resolution and quality (High, Normal, and Low), unfold the "Video Options" to change the Video Codec to x265.
Start conversion
Once all the settings are ready, click the "Convert Now!" button to begin the conversion. Any Video Converter supports NVIDIA NVENC, AMD AMF, Intel QSV hardware acceleration for H.265/H.264 encoding, so the conversion takes less than 1/3 or half the time of other video encodings.
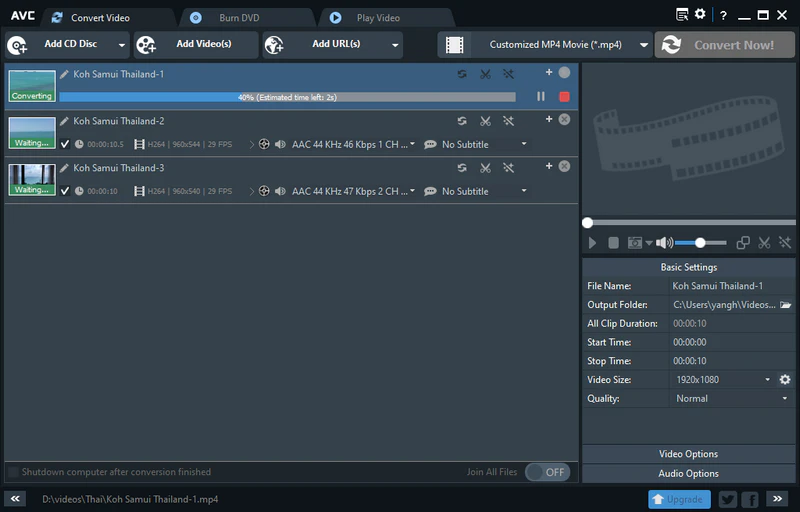
Part 2: Compress Video into a Small Size for an Email Attachment
For some circumstances, you will require to compress the video files to the smallest so that you can send them off via email. What is the best video format and settings for compression of these videos? Generally, MP4 (H.264 video codec) is the best choice, because MP4 is highly compatible with all most video players and devices, and H.264 codec compresses a digital video file or stream so that it only requires half of the storage space or network bandwidth of MPEG-2.
Method 1: Compress Video for Email by Zipping Video Files (Windows and Mac)
The easiest and most common way to compress a video file for email is to create a zipped file or folder. Zipped files take up less storage space and the original video quality won't be affected, as well as can be transferred to another computer or others via email more quickly than unzipped files. You can do this on both Windows and Mac.
1. Locate the video file that you want to zip.
2. Press and hold (or right-click) the video file, for Windows users, select "Send to", and then select "Compressed (zipped) folder". For Mac user, choose "Compress name".
A new zipped folder with the same name is created in the same location, then you can attach it to the email.
Method 2: Compress Video for Email with Any Video Converter (Windows)
The factors including resolution, bitrate, encoding, frame rate, duration are the main causes that matter the video size. With Any Video Converter, you can customize these factors to reduce the file size. For example, the lower your bitrate is, the lower the file size is. So you can adjust the main factors until you have your desired file size. Let's check out how to do it with Any Video Converter.
Import the videos to the converter
At the top of the menu bar, click the "Add Video(s)" button or drag & drop to add the videos to the program. You can upload multiple files if needed.
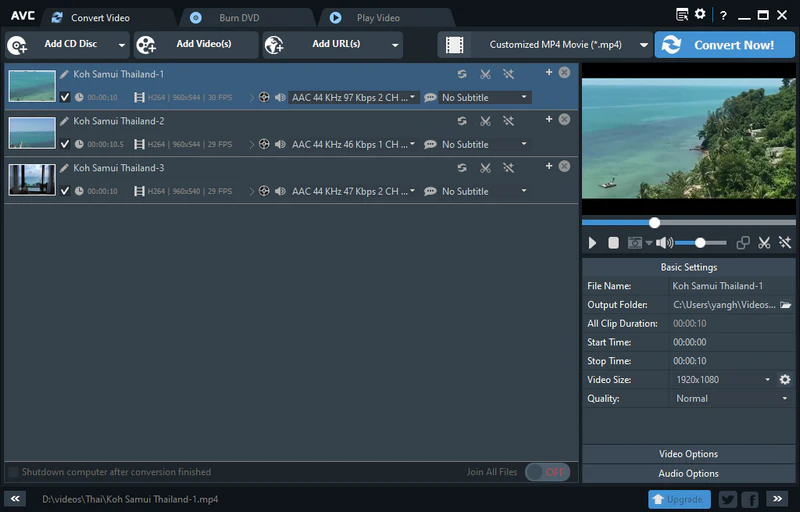
Customized the output settings to reduce the size
At the upper right corner of the main interface, click to open the drop-down menu at the Output Profile option. On the Video Files tab, you can choose "Customized MP4 Movie (*.mp4)" as the output format.
Under the preview window, you can unfold the "Basic Settings" to change the video resolution and quality to Normal or Low, the Video Size to standard definition, unfold the "Video Options" to change the Video Codec to x264, the Video Bitrate and Frame Rate to low parameter, the "Constant Quality" to n/a, Frame Rate to 23.97 or 25. You can try multiple times to reduce the file size as you desired.
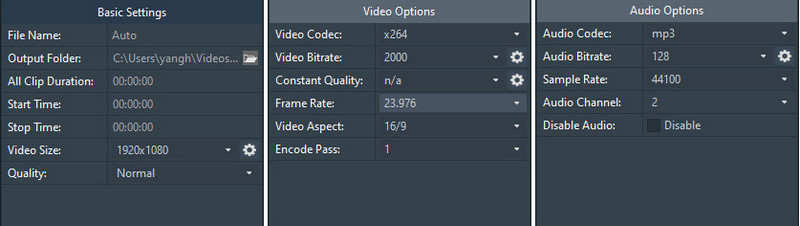
If necessary, you can use Any Video Converter to cut the unnecessary part to reduce the video to the smallest size possible as you can.
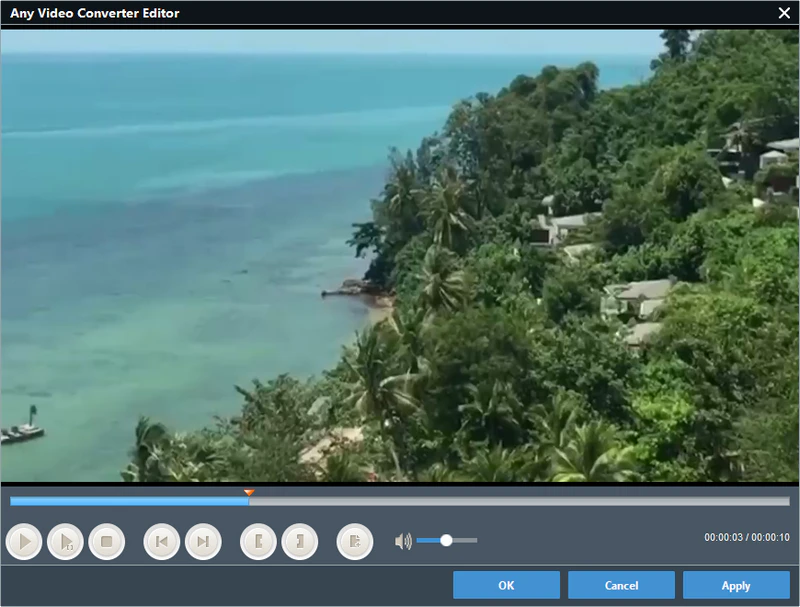
Start compress the video to email
Once all the settings are ready, click the "Convert Now!" button to begin compressing the video to the email attachment.
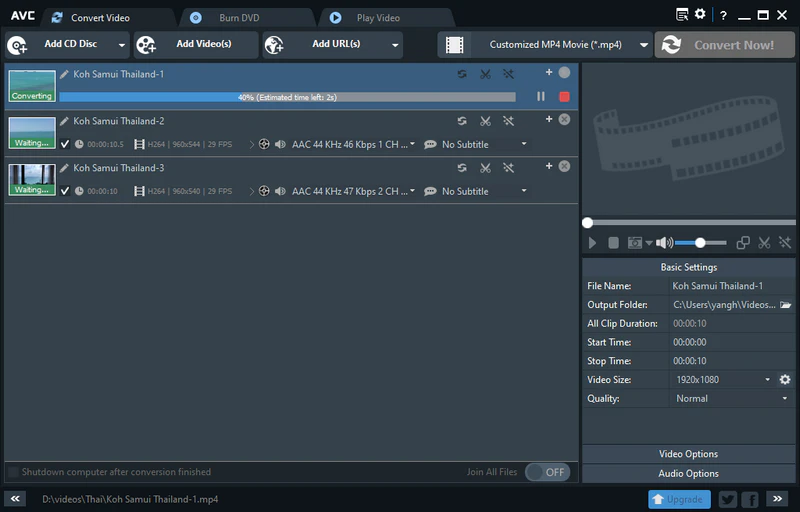
Method 3: Compress Video for Email with iMovie (Mac)
Your iMac or MacBook already comes with iMovie, a free, simple, easy-to-use video editing program. With this free video editing tool, you can shorten your video to reduce the file size, what's more, iMovie also has an option that creates your file for e-mail.
1. In the iMovie app on your Mac, open the Import window by clicking the Import button  in the toolbar.
in the toolbar.
2. Choose the video you want to import on your computer and click "My Movie".
3. Select the portion of the video you want to use and click "+" to add the section to the movie.
4. Click "File > Share > Email" and choose "Small" to decrease the file size.
The smaller file will now open in a blank e-mail, ready to send.
Verdict:
The video size limit for email is 25MB or less. And you have multiple ways to send the large videos to email attachments, like zipping, Cloud services, video compressor applications, etc. Zipping is the best way to compress large videos to email without losing the video quality, but Any Video Converter can yet be regarded as the best choice to compress the video to a smaller size with the minimal quality loss so that you can attach the video to email directly.
Part 3: Compress Video with Online Video Compressor
If you do not want any software installed, you can try an online video compressor - VEED.IO. You can use this online compressor on Mac or Windows, iPhone, or Android devices to compress your video files in a matter of seconds. This compressor works right in your browser, and you just need to upload video files and select your compression options or let VEED choose for you. Once VEED has done the compressing process, you can wait to download your new compressed video file and share it with friends & followers. Send it via email, upload it to YouTube, and more.
Step 1: Upload a File. Search for VEED online video compressor on your browser and open the website. Then upload the video file to this online video compressor.
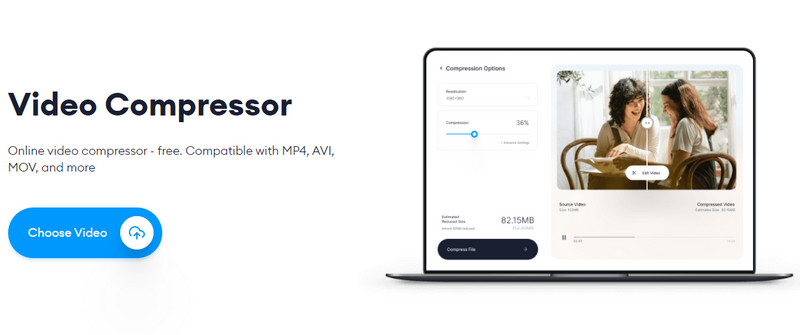
Step 2: Select your compression options, or let VEED choose for you.
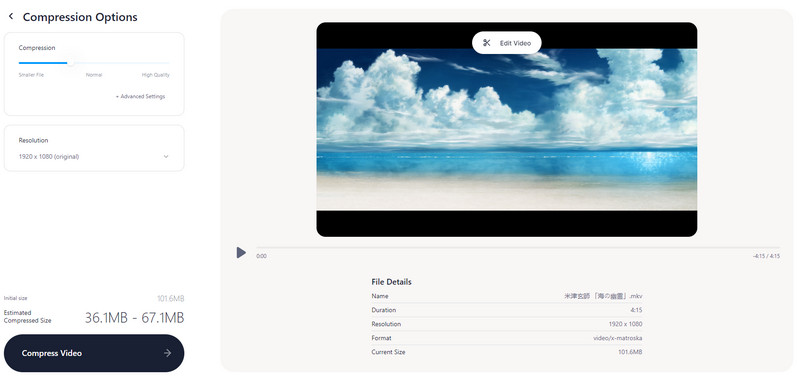
Step 3: Download your new compressed video file.
Final Words: Choose the Best Video Compressor for You
That's all about how to compress video to small size with the best quality kept, or compress to reduce size for email attachment. Any Video Converter is the all-in-one solution for you both to compress video to small size without losing the original quality and compress a video for email attachment by fine-tuning the factors including resolution, bitrate, encoding, frame rate, etc, and cutting the extra part with the built-in video editor.
Related Articles & Tips
 Highly Recommended
Highly Recommended
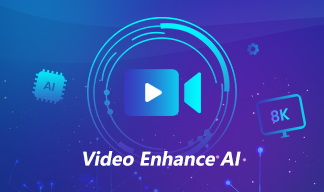
AVCLabs Video Enhancer AI
AVCLabs Video Enhancer AI is an AI-based video enhancement software to upscale video from 480p to 1080p, 1080p to 4K, and up to 8K. With AVCLabs Video Enhancer AI, you can upscale low-res videos to high resolution and bring your old videos a stunningly new look.
Read More





