Si adopera lo strumento del ritaglio. Si seleziona il titolo del DVD oppure il filmato nel pannello centrale, e poi per iniziare si clicca sul pulsante dello strumento di ritaglio sotto la finestra di anteprima.
Si seleziona manualmente il tempo d’inizio e quello di fine. Selezionate il titolo DVD, andate sul pannello destro, trovate l’opzione Durata dell’Output, inserite i valori relativi al tempo di avvio e a quello di fine.
Selezionare il filmato nel pannello centrale, cliccare sullo strumento di ritaglio video ![]() sotto della finestra di anteprima, e cliccare sul Punto Iniziale e sul Punto Finale per ritagliare la sezione desiderata.
sotto della finestra di anteprima, e cliccare sul Punto Iniziale e sul Punto Finale per ritagliare la sezione desiderata.
Per ritagliare più di un segmento, per cortesia cliccate sul bottone Nuovo Segmento, e ripetete i passi precedenti per ritagliare un altro segmento.
Passo 1. Cliccare sul pulsante Play per iniziare la riproduzione dello spezzone video.
Passo 2. Cliccare sul Punto iniziale e sul Punto Finale per ritagliare la sezione desiderata.
Passo 3. Cliccare sul pulsante Nuovo Segmento, e ripetere il passo 2 per ritagliare un altro segmento.
Passo 4. Cliccare sulla sezione ritagliata, e cliccare sul pulsante Riproduci Segmento per visualizzare la sezione scelta.
Passo 5. Cliccare sul pulsante Move Up e Move Down per disporre l’ordine degli spezzoni.
Passo 6. Cliccare Applica per salvare le modifiche.
Passo 7. Cliccare OK per ritornare alla finestra principale.
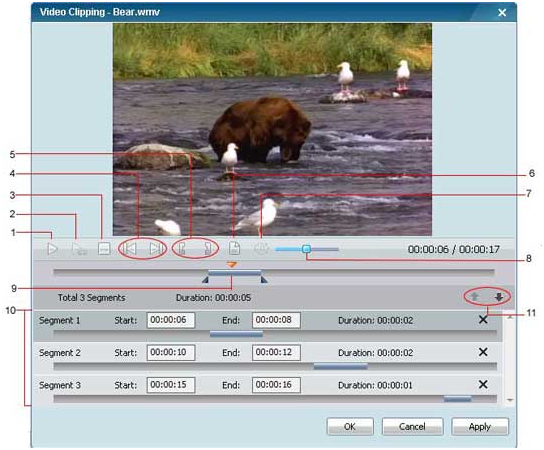
1 - Play/Pause: usato per riprodurre e mettere in pausa il file video.
2 - Play/Pause Segment: usato per riprodurre e mettere in pausa il segmento scelto.
3 - Stop: usato per arrestare la riproduzione del file video.
4 - Previous/Next Mark: vi consente di spostare il punto di riproduzione al precedente segno di interruzione o a quello successivo.
5 - Start /Stop Point: adoperato per avviare o fermare il ritaglio del video clip.
6 - New Segment: vi consente di ritagliare ulteriori segmenti.
7 - Mute: adoperato per silenziare il suono durante la riproduzione del video attuale.
8 - Volume Control: adoperato per regolare il livello del volume sonoro.
9 - Scrubber Bar: Questa speciale barra di scorrimento vi consente di muovervi in qualsiasi punto del segmento video o dell’intero film.
10 - Segments Pane: vengono posizionati qui gli spezzoni video ritagliati.
11 - Move Up/Down: adoperato per spostare in alto o in basso i segmenti video ritagliati.
Selezionate il filmato nel pannello centrale, cliccate sullo strumento “Video Crop” posizionato sotto la finestra precedente, mettere il segno di spunta su Enable Crop, impostate sia la grandezza del ritaglio Crop Area Size che la posizione Position of Crop Area in modo da settare una corretta rifilatura del video oppure adoperate lo strumento di ritaglio ( crop tool ) nella finestra di anteprima così da regolare visivamente le dimensioni della zona ritagliata. Cliccare su Apply per salvare i cambiamenti.
Cliccate alternativamente su Show Original Video oppure su Show Video Cropped per fare riferimento o alla visuale originale o alla visione rifilata. Cliccate sul pulsante Restore Defaults per ritornare alle impostazioni originale del video.
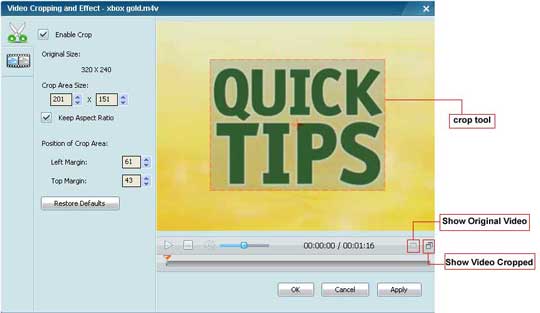
Se avete intenzione di convertire alcuni spezzoni video e riunirli organicamente in uno solo, siete pregati di premere il tasto Ctrl oppure Shift sulla tastiera per selezionare i file di cui avete intenzione di effettuare l’unione (merge), successivamente premete col tasto destro su di essi e selezionate Merge Output.
Esiste la possibilità di cancellare l’operazione di fusione, basta scegliere il file e cliccare sulla voce Unmerge Output.
No. L’attuale versione non consente di fondere assieme i video ritagliati. Potete comunque aggiungere gli spezzoni in output al programma ed effettuare in quel contesto l’unione degli stessi.
Questo problema si può verificare nel momento in cui i file di origine abbiano impostazioni audio e video diverse tra di loro.
Supponiamo di avere 15 spezzoni di video di cui occorre fare il merge, potete effettuare tale operazione su 5 ritagli video alla volta, e quindi convertirli con le stesse impostazioni di output. Al termine di questa operazione, aggiungete i tre file risultanti come file di input, fondeteli assieme con le stesse impostazioni, e infine convertiteli. Dovrebbe funzionare! E l’operazione di unione sarà veloce nel caso adoperiate le stesse impostazioni.
Nota: Prima di unire gli spezzoni video, siete pregati di andare alla voce Edit > Options > Video, e assicurarvi che tutte le opzioni per la Reimpostazione dell’area del video ( Video Resize Area ) non siano marcate.
I video FLV adoperano tecnologie Adobe Flash, non è banale impostare i fotogrammi chiave ( key frame ) in un video di tipo FLV. Esiste una distanza tra i fotogrammi chiave che definiscono le posizioni iniziale e finali di una transizione ben definita.
Potreste prima convertire i file di tipo FLV in AVI oppure in MP4, in seguito ritagliare il file prodotto in formato AVI/MP4.
Selezionate il filmato nel pannello centrale, cliccate su Video Crop & Effects ![]() al di dotto della finestra di anteprima, cliccate sul pulsante Video Effects
al di dotto della finestra di anteprima, cliccate sul pulsante Video Effects ![]() , nell’elenco degli altri effetti, potete scegliere come ruotarlo o invertirlo.
, nell’elenco degli altri effetti, potete scegliere come ruotarlo o invertirlo.
Selezionate il filmato nel pannello centrale, cliccate su Video Crop & Effects ![]() sotto la finestra di anteprima, cliccate sul pulsante Video Effects
sotto la finestra di anteprima, cliccate sul pulsante Video Effects ![]() , e qui avete la possibilità di regolare la luminosità, il contrasto e la saturazione, sia adoperando una barra di scorrimento che impostando direttamente un valore.
, e qui avete la possibilità di regolare la luminosità, il contrasto e la saturazione, sia adoperando una barra di scorrimento che impostando direttamente un valore.
Articoli correlati
Testimonianze
"Ho recentemente acquistato e adoperato Any DVD Converter con il mio Sony NWZ-A818 - Decisamente favoloso. C'è di più, mi ha permesso di masterizzare video per il mio cellulare Sony-Ericsson 800i, un regalo davverso inaspettato."
- John Smith"Any Video Converter non potrebbe essere più semplice da adoperare, e inoltre garantisce conversioni automatizzate --sempre un bel vantaggio. Senza ombra di dubbio vorrete aggiungere questo strumento alla vostra dotazione video."
- Rick Broida