Q1:動画のうちに、ただ一部を変換したいが、どうすればいいですか?
1.クリップツールを使用してください。動画を選択して、プレービューウィンドウ下のハサミ標識をクリックしてください。クリップウィンドウが出てきます。動画をクリップしたいなら、Q2をご参考ください。
メンパネルからムービーを選んでください。プレビューウィンドウ下のクリップツール ![]() をクリックし、開始点と停止点を設定してご希望のセクションをトリムしてください。
をクリックし、開始点と停止点を設定してご希望のセクションをトリムしてください。
複数の部分をクリップしたいなら、「新規セグメント」をクリックしてください。そして、開始点と停止点を設定で新しいセグメントを作成してください。
Step 1. 再生ボタンをクリックし、動画クリップを再生してください。
Step 2.開始点と停止点をクリックしご希望のセクションをトリムしてください。
Step 3.新規セグメントボタンをクリックし、Step 2通りに新しいセグメントを作成してください。
Step 4.トリムしたセグメントをクリック、セグメント再生ボタンをクリックしてセグメントを再生してください。
Step 5.上向きと下向きボタンをクリックしセグメントの並び順を変更できます。
Step 6.適用をクリックし保存します。
Step 7. OKをクリックとメンパネルに戻ります。
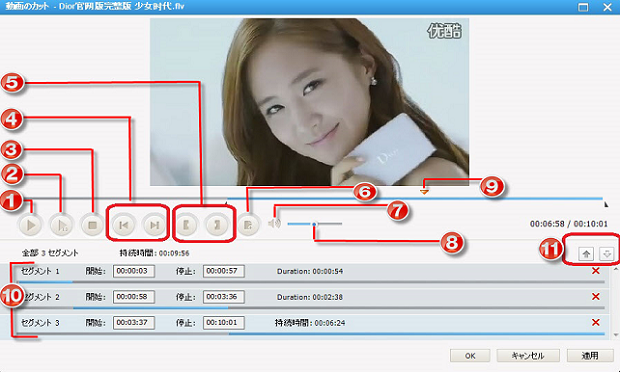
1 - 再生/一時停止:動画ファイルを再生/一時停止できます。
2 - セグメントを再生/一時停止: セグメントを再生/一時停止できます。
3 - 停止:クリックと動画ファイルを停止できます。
4 - 前/次:便利に再生点を前/次のマークに移動できます。
5 - 開始/停止点: トリムを開始/停止できます。
6 - 新規セグメント: 複数のセグメントをトリムできます。
7 - ミュート:再生中の動画を消音できます。
8 - 音量コントロール: 音量を調節できます。
9 - スクラッバー:このスクロールバー をムービーのどこでも移動できます。
10 - セグメントペイン: クリップしたセグメントはここにあります。
11 - 上/下向き:クリップしたセグメントを上、下に移動できます。
メンパネルでムービーを選択し、プレビューウィンドウ下のクロップ & エフェクト ボタン![]() をクリックしてください。それから「クロップを有効に」 をチェックして、クロップ地域のサイズとクロップ地域の位置を設定しビデオをクロップしてください。または、プレビューエリアのクロップツールを調節してクロップ地域を選択します。適用をクリックと変更を保存できます。
をクリックしてください。それから「クロップを有効に」 をチェックして、クロップ地域のサイズとクロップ地域の位置を設定しビデオをクロップしてください。または、プレビューエリアのクロップツールを調節してクロップ地域を選択します。適用をクリックと変更を保存できます。
元の動画を表示とクロップした後の動画を表示をクリックし、元の動画を再生/クロップした動画を再生できます。規定値に戻すをクリック、動画のデフォルト設定に戻ります。
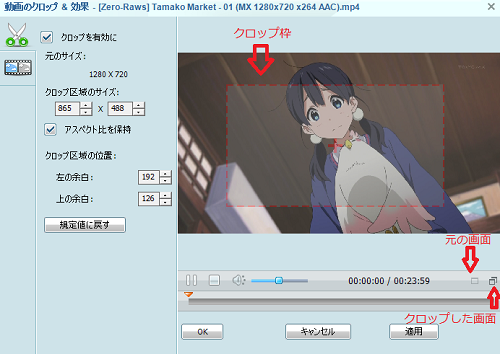
複数の動画を1つに結合したいなら、まずは動画をプログラムに追加してください。それから、キーボードの「Ctrl」ボタンを押して結合したい動画を選択し右クリックして出力時に結合をクリックしてください。
結合操作をキャンセルしたいなら、右クリックして出力時に結合をキャンセルをクリックしてください。
ご注意:"変換"ボタンをクリックしなければなりません。また、結合操作は変換操作の前に実行します。
できます。しかし、今までのバージョンでは出力前にクリップした動画は実際的にクリップされたではありません。まずクリック動画を出力しなければなりません。そして、クリップした動画をプログラムに再インポートしてください。
クリップ、出力選択した後、"変換"を押してクリップ手順を完了します。それから、左下の"出力フォルダ"をクリックし、出力したセグメントを見つけます。 そして、"動画を追加"をクリックしクリップしたセグメントをプログラムに追加してください。それから、Q4 を参考し結合してください。
最後、出力形式を選んで"変換"を押すとクリップした動画を結合できます。
Q6:動画を結合する時、プログラムは崩壊しまいました、どうしましょうか?
これはソースファイルのビデオとオーディオの設定にズレがあるのせいかもしれません。下記の方法で試してください:
例えば、10つのファイルを結合したいなら、まず5つの動画を結合し、また残りの5つを結合してください。それから、結合完了の二つのファイルを再びプログラムに追加し結合してください。
ご注意: ファイルを結合する前に、「編集」 > 「オプション」 > 「動画」での「出力サイズ変更」をチェックしない状態をご確認ください。
Q7:FlV動画をトリミングしましたが、できたファイルは指定の部分ではない、なぜですか?
FLV 動画は Adobeフラッシュ技術でエンコードしますが、キーフレームを位置づけのは難しいです。
まずは FLV 動画を AVI または MP4 に変換してください。それからAVI/MP4ファイルをトリミングしてください。
メンパネルでムービー選んでください。プレビューウィンドウ下のクロップ & エフェクト ![]() をクリックし、 エフェクト
をクリックし、 エフェクト![]() ボタンをクリック、他の効果で"効果なし" をクリックと反転効果を見つけます。
ボタンをクリック、他の効果で"効果なし" をクリックと反転効果を見つけます。
メンパネルでムービー選んでください。プレビューウィンドウ下のクロップ & エフェクト ![]() をクリックし、 エフェクト
をクリックし、 エフェクト![]() ボタンをクリック、輝度、コントラストなどを調節できます。
ボタンをクリック、輝度、コントラストなどを調節できます。