変換した動画は音声ズレがありましたら、下記の方法で試してください。
メンウィンドウの右側での「A/V同期」をデフォルトに設定してください。この操作をする前に、アンチウィルスを終了することをおすすめします。
また、左下の「オプション」 > 「動画」 > 「デフォルトの調整値」を調節してください。値は大きくなれば、ビデオとオーディオの同期状態もよくなりますが、変換時間も多くになります。
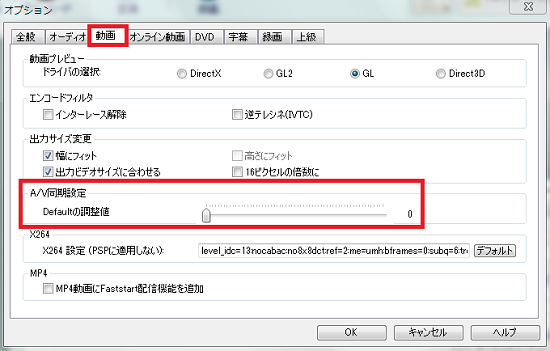
もしこの方法は役に立たないなら、下記の方法で試してください。
ソースファイルを Kmplayerに追加し、プレビューパネルで右クリックし、メディア情報をクリックしてください。そして、その情報通りに、フレームレート、オーディオサンプルレートパラメータをAny Video Converter に入力して、もう一度変換してください。
あるソースファイルは欠陥があるエンコードで、変換プロセスを妨げることが発生可能です。この場合では、別の入力ファイルまたは出力形式で試すことをおすすめします。
ご注意: 上記の方法はWindows向けで、Mac版は下記の方法をご参考ください。:
動画を追加して、キーボードと出力形式の「標識」()を同時に押すと、オプションウィンドウが出てきます。「オーディオ」で「A/V同期」をBasicにして、「動画」で「比率を維持」をチェックしてください。
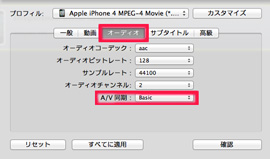
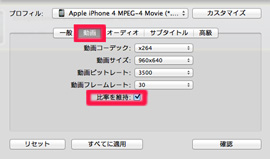
それに、高級で「FPS」をソースファイル通りに設定してください:
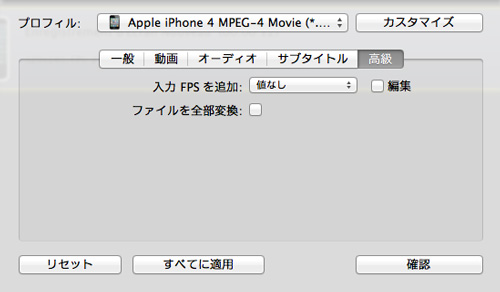
はい、できます。メニューの 編集 > オプション > オーディオ をクリックし、音量のノーマライズをチェックしてください。
はい、できます。プログラムの右パネルでの"オーディオオプション"の"オーディオを無効"を"yes"にしてください。
A\V 同期を"デフォルト"にすることがおすすめです。また、オーディオビットレートとオーディオサンプルレートを高くにすれば、音質を改善できます。
ある動画では、変換した動画の持続時間は元の動画の二倍または半分になります。この状況なら、「オプション」 > 「上級」 > 「MEncoder options」の右の枠に、「–speed x」 を入力してください。
例えば、元の動画の再生時間は30秒で、出力動画はの再生時間は15秒になりましたら、「MEncoder options」の右の枠に、「–speed 0.5」 を入力してください。そして、もう一度変換してみてください。
もし元の動画の再生時間は30秒で、出力動画の再生時間は60秒になってしまいまして、「MEncoder options」の右の枠に、「–speed 0.5」 を入力してください。
フレームの調子が悪いの原因と思われます。「オプション」 > 「上級」 > 「不完全変換を回避」をチェックしてください。
はい、できます。
追加した動画のファイル名には特殊な記号、文字があるのせいかもしれません。ファイル名を変更してもう一度試してください。
複数の字幕とオーディオトラック動画なら、自由に好きな字幕とオーディオトラックを選択して変換できます。右パネルの"オーディオオプション"に"サブタイトル" & "オーディオトラック"オプションがあります。ドロップダウンメニューから好きな字幕とオーディオトラックを選択できます。
ただ1つの字幕の動画なら、自分で字幕を作って、動画に追加することができます。.srt 字幕ファイルと動画ファイルを同じフォルダに置きてください。ご注意:.srt 字幕ファイルのファイル名を動画ファイル名を同じにしなければなりません。それから、Any Video Converter を立ち上げて、右パネルの"オーディオオプション"での"サブタイトル"からご作成の字幕を追加してください。 字幕を動画に追加方法ページをご参考ください。
1.DVDの字幕を表示しないなら、まずDVDタイトルをハイライトしてください。それから、右パネルの DVD オプション > サブタイトルのドロップダウンメニューから"なし"を選んでください。
ご注意:現在では、 AVCはまだMKV ファイルの字幕を無効にするできません。これから弊社の課題として、続いて開発します。 ひとまず、下記のページのソフトを利用してから、AVC で変換してください。 http://www.bunkus.org/videotools/mkvtoolnix/downloads.html
普通は、"動画サイズ"と動画の"ビットレート"から出力ファイルの画質を改善できます。まず、メインパネルに追加した動画をハイライトしてから、右パネルで出力ファイルのパラメータを変更してください。なお、動画サイズとビットレートを大きくにするほど、出力ファイルのサイズも大きくなります。
編集 > オプション > 上級をクリックし、"コーデック名を出力ファイル名に追加"をアンチェックしてください。
編集 >オプション >動画をクリックし、他のドライバーに変更してもう一度試してください。
できません。今までのバージョンでは動画を大きいウィンドウでプレビュー機能はありません。
はい、できます。スタートをクリックし、入力枠に"REGEDIT"を入力し、regedit.exe をクリックしてください。そして、下記のパス通りにプログラムのフォルダをアクセスしてください: HKEY_CURRENT_USER\Software\AnvSoft\Any DVD Converter Professional\ Setting。最後、"Setting"フォルダを右クリックし削除してください。
動画フォーマットを*.aviに代わりに、*.wmv フォーマットにしてください。*.wmv フォーマットは PowerPointとの相応性はより良いです。
正直に言えば 、弊社のソフトでは、DVD変換機能がまだ改善の余地があります。DVD DecrypterなどのソフトでDVDのエンコードをデコードしてから、うちのソフトでVOB ファイルを変換してください。
ここをクリック して、gotomeetingコーデックをダウンロード、インストールしてください。
それから、下記のパスへ:C:\Program Files\Citrix\GoToMeeting\723 (インストールしたGTMん織バージョン番号)。 そして、"g2mtranscoder.exe" というプログラムがあります。それから、下記通りにしてください。
一時間ほどのWMVファイルを g2mtranscoder.exe で変換なら、20-30分間が掛かります。
ここをクリックして、WMV G2M3/G2M4 コーデックの動画を変換する方法をご参考ください。
右パネルの "動画オプション -->動画サイズ"で好きなサイズを入力してください。 ご注意:アップル製品とandroid製品の出力フォーマットではフレームサイズをカスタマイズできません。
Any Video Converter シリーズはまだDRM保護されたiTunesA M4V 動画を変換できません。
Any Video Converterシリーズは動画ファイルからオーディオを抽出できますが、オーディオファイル自体を変換することはできません。オーディオ変換なら、 Any Audio Converter をご利用ください。
はい、Any Video Converterシリーズはマルチコアに対応可能です。高速で高画質に動画を変換することができます。